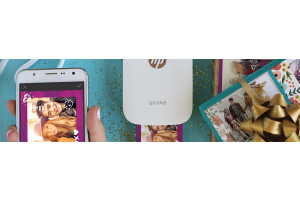We use cookies to offer you a better experience. For more information on how we use cookies you can read our Cookie and Privacy Policy.
How to Speed Up Windows 10
January 13, 2019

As one of the world’s most popular computer operating systems, Windows™ has an impressive history of above-average performance and cutting-edge integrated tech and software which keeps users loyal to the brand. However, with all the positives this OS offers, there are always a couple of negatives.
Windows XP became wildly popular with businesses, but it was also plagued with security holes and software bugs. Windows Vista gave the operating system a completely visual makeover but lacked efficient driver support and privacy protection.
Fast forward to the 2015 release of Windows 10 and Windows users unanimously agree that the tenth installment has proven to be the best. So why is your computer still slowing down?
Too much of a good thing
In our digital age where everything is made accessible on our computers, we find ourselves downloading, uploading, streaming, and gaming more than ever before.
With all the high-speed multi-tasking you expect your computer to do, it is possible for it to be bogged down and cause more frustration than productivity. We’ll walk you through reasons why your OS has slowed down and our best tips on how to speed up Windows 10.
Why is my Windows 10 so slow?
There are a number of reasons why your computer’s operating system has slowed down over time, but signs always point back to one reason: using them!
Between clicking through all of your favorite programs, file downloading, and hard-drive heavy computing, it’s easy to neglect how much you are putting your OS through.
If you’ve found that your Windows 10 computer is functioning slower than usual, these reasons might explain why.
1. Your hard drive is too full
When you download and install photos, videos, programs, and other files to your computer, everything is stored in your PC’s hard drive. If your hard drive’s capacity is headed into the 90% range, your computer could be performing 50% slower than its original speed.
Check your hard drive's capacity by following these three steps:
1. Open “File Explorer.” This is accessible by clicking the Windows key and E
2. Click “This PC” located on the left panel
3. Available free storage will be visible under Windows (C:)
2. Malware
Despite popular belief, not all viruses are the same. Malware affects your computer in a completely different way than a traditional virus. Malware, or malicious software, is designed to inflict damage on a computer’s operating system.
Typically malware infects your computer by corrupting general processes, effectively slowing down the functions that used to be completed with blazing speed.
3. You’re out of memory
Before trying to figure out how to speed up Windows, you’ll need to evaluate your computer’s remaining RAM memory capacity.
Your computer only comes with so much RAM memory, so if you have any heavy duty photo-editing programs or complex HD games installed on your entry or mid-level PC, you could be overworking your computer into a state of constant lagging.
To check what programs are hogging your computer’s RAM, follow these steps:
1. Access your Task Manager by pressing CTRL+ALT+DELETE at the same time.
2. Look for the “processes” tab.
3. Within the processes tab, you’ll be able to see which programs take up the highest percentage of your CPU, memory, disk, and more.
4. You’re running too many programs or opening too many browser tabs
The digital age is all about multi-tasking. In an effort to accomplish as much as possible in the shortest amount of time and with the fewest clicks, we tend to crowd our PCs with dozens of tabs while running Spotify, Netflix, Facebook Messenger, and Norton Antivirus in the background.
Your computer can only handle so much at one time. With that many pages open, odds are you are overworking your RAM. Be careful of auto-refreshing sites like live blogs or video playlist pages that can cause sluggish processing.
5. Your Windows startup is out of control
Newly downloaded programs come with the heavy cost of clogging your Windows Startup menu. Since each one wants attention, new installations typically try to finagle their way into starting up each and every time you power your PC on.
If you did not manually uncheck the permission box that disables the program’s self-startup, those sneaky programs could be adding minutes onto your complete startup time.
Other reasons
If you didn’t find your computer problem with any of these top five reasons, your PC slowdown could be due to one of these:
- Your browser has too many add-ons and extensions.
- Your antivirus program is bogging your PC down with badly timed scans.
- Your operating system is too advanced for your PC hardware.
- Your computer OS is out of date, or your computer is overheating.
How can I improve my Windows 10 performance?
Despite all the rapid development that Windows 10 has brought to the market, the OS is still one of the most susceptible to random slowdowns.
Since Windows 10 comes with a number of pre-installed programs and system resources, your PC is already loaded up with a number of reasons why its performance could be performing less efficiently than possible. So what affects your computer operating system most?
Performance fix #1: Remove unnecessary programs
The Problem: Apps and programs that you downloaded once upon a time and no longer need can hamper computing speeds.
They continue to take up large amounts of RAM and memory on your PC’s hard drive. The quickest fix to these programs causing lag is to eradicate them completely.
The Fix:
1. Within your Control Panel, select “Programs”
2. Then click “Uninstall a program”
3. Within this tab, you’ll be able to go through and view each program installed on your PC
4. Getting rid of old games, useless browser toolbars, and excess virus scanners can speed up Windows 10 performance in a few easy steps
Performance fix #2: Limit startup program processes
The Problem: Between the pre-installed applications and the apps you download yourself, the programs living within your PC are all fighting for attention from the moment you power your computer on.
When you have too many programs trying to load up at the same time, your PC takes a huge hit in speed performance.
The Fix:
1. Access your Task Manager by right-clicking the Windows button at the bottom left of your PC
2. Within the Task Manager go to the “Startup” tab
3. From there you will be able to see which programs load when you power on, along with their startup impact
4. You can disable any programs by selecting the program and clicking “Disable” at the bottom right of the Task Manager window
Performance fix #3: Scan for viruses
The Problem: Viruses, spyware, adware, and malware are all distressing security breaches that can hijack your Windows 10 performance.
From crashing your computer to redirecting browser pages to phishing sites, these infective digital agents spread like wildfire once they’ve attacked your PC.
The Fix:
1. If your computer is showing any symptoms of a virus infection, download a virus scanner that can detect any suspicious activity and oust any shady files contaminating your hard drive
2. There are a number of reliable and trusted anti-malware cybersecurity programs that will search, detect, alert, and remove anything that may be worsening your PC performance and overall security
Performance fix #4: Clean up your disk
The Problem: When your computer is running low on hard drive space, it isn’t able to load programs or files at the speed it used to.
A slow down could be a sign that your PC is too full of unnecessary data. Installers, temporary files, and other file junk sitting in miscellaneous folders on your PC take up more space than you think.
The Fix:
1. Running Windows’ integrated Disk Cleanup is a win-win for your PC
2. Not only will this system clean improve overall performance, but it will also free up space on your hard drive
3. In your start menu search bar, type “Disk Cleanup”
4. The pre-installed app should pop up as the first suggestion
5. Disk Cleanup will then present a list of items that can be deleted in order to free up disk space
6. You will have the option of viewing the files and deleting them all at once or select each one individually
Performance fix #5: Upgrade your PC
The Problem: Maybe you purchased a Windows 10 computer that wasn’t technologically advanced enough to handle the complex apps you use or the many raw photo files you have saved on your PC. You’ve found that your computer struggles to keep up with your intricate computing habits.
The Fix:
1. Trying to figure out how to speed up Windows with an overworked computer can prove to be extremely difficult without completely upgrading your PC
2. Depending on your PC’s make and model, you may be able to upgrade your RAM, graphics card, processor, and storage
3. These upgrades may run a bit cheaper than a brand new computer and give you the flexibility of modifying as needed
Performance fix #6: Restart your PC
The Problem: Since many of us depend on our PCs to run smoothly and quickly from the moment we lift the laptop screen, we tend to leave our computers in sleep mode rather than turning it completely off.
Your computer may go weeks without ever getting a true reset. This also may mean that your PC hasn’t been able to undergo vital software updates when needed.
The Fix:
1. Restarting your computer works to refresh your computer’s RAM memory, clear the cache, and revive programs that may have been bogging down overall performance
2. A restart will get rid of excess background processes and give your PC more breathing room to amp up the speed
Final notes
Maintaining a healthy computer takes a great deal of work that Windows 10 makers don’t necessarily tell you about.
Between pinning down the reasons why your PC has slowed down to evaluating how to speed up Windows 10, these helpful tips will get you closer to a speedy PC in no time.
About the Author: Tulie Finley-Moise is a contributing writer for HP® Tech Takes. Tulie is a digital content creation specialist based in San Diego, California with a passion for the latest tech and digital media news.
Article reposted with permission from HP Tech Takes