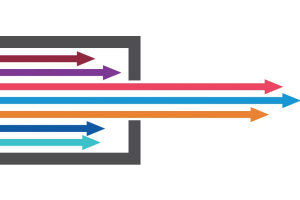We use cookies to offer you a better experience. For more information on how we use cookies you can read our Cookie and Privacy Policy.
How to Cool Down Your Laptop

With the amount of stress that can impact a laptop throughout its lifespan, it’s critical to understand how you can keep your laptop cool. Maintaining your device’s temperature is a key part of maintenance and a great way to get the most out of your investment.
Fortunately, there are many ways to avoid a loss in functionality over time, and most of them focus on avoiding the excess heat that can wear on individual components.
Some solutions are simple and low tech, while others require software or settings to be added or changed. We’ll go through some each to help you keep your (laptop’s) cool so you can stay productive.
Low cost solutions with no additional tech
The easiest way to keep your laptop cool is by preventing it from overheating in the first place, so the easiest low-cost solution is to make sure it’s properly ventilated. Here are some simple ways to do that.
1. Avoid carpeted or padded surfaces
Carpets, blankets, pillows, and clothes act as insulators, which means your laptop can’t ventilate properly when you work on these surfaces. To prevent blocking your laptop’s built-in vents, avoid anything that can enclose your laptop from the bottom.
2. Elevate your laptop at a comfortable angle
The best way to guarantee proper ventilation is by elevating your laptop above your work surface. Laptop stands and wall mounts are widely available, but you can also improvise with a book or similar small object.
3. Keep your laptop and workspace clean
While carpets, blankets, and other materials can seriously inhibit ventilation, allowing dust to block vents or accumulate on components can have a similar effect.
You should periodically dust your workspace and clean your laptop with cotton swabs or compressed air - while it’s turned off - to prevent build up and excessive heat. There are also a number of ways to tune up your PC.
Software and settings solutions
If you’ve done all of the above but still need ways to cool your laptop down, there are software and settings options can help prevent overheating.
4. Understand your laptop’s typical performance and settings
Knowing your laptop’s technical specifications is fundamental for understanding its performance. If you’re a media-heavy user, it’s likely that some extra heat will accumulate. However, if you’re a low-volume user who’s encountering the same issue, there may be bigger problems to address.
Whatever your laptop situation, you should keep tabs on your power configuration, which is manageable via your regular settings interface in Windows 10 laptops. One easy tip is to lower your display’s brightness.
5. Cleaning and security software
Your laptop functionality can also be severely impaired by the potential spyware and malware that comes with regular internet use.
There are many free and paid services with virus scans and protection that prevent third parties from installing this software onto your laptop. Malware and spyware can inhibit performance and increase heat accumulation as a result.
Cooling accessories to consider
6. Cooling mats
One of the most accessible accessory solutions is the laptop cooling pad or mat.
Designed as a flat insert that rests evenly between your laptop and work surface, it’s designed to draw heat from your device’s most active components and direct it away. Most will rest flat or at an angle, and they’re sometimes integrated into stands. Many have USB fans.
7. Heat sinks
Adding a heat sink, whether air or liquid cooling, to your laptop can be more labor intensive and expensive, but it’s one of the most direct solutions to dispersing excess heat.

The sink absorbs heat from nearby components and then quickly disperses it through standard ventilation.
Monitor your computer’s temperature
Even if you can’t work out a solution with software or cooling accessories, you can at least pay attention to your laptop’s exterior temperature.
If you’re using it and it feels hotter than normal, you may want to give it a short rest. From there, you can follow the tips outlined above to help find a solution to your heat issues.
About the Author: Dwight Pavlovic is a contributing writer for HP® Tech Takes. Dwight is a music and technology writer based out of West Virginia.