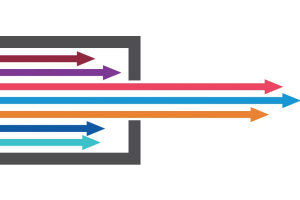We use cookies to offer you a better experience. For more information on how we use cookies you can read our Cookie and Privacy Policy.
How to Free Up Disk Space on a Hard Drive
July 15, 2018

While many modern hard drives offer 500 or more gigabytes (GB) of storage space, they can still fill up fast. Videos, photos, music, applications, and large files can clutter your disk space over time if you aren’t paying close attention.

Fortunately, the process of freeing up space on your disk isn’t terribly complicated. With a little determination and persistence, you can learn how to delete apps and free up space.
What is a hard disk drive?
The hard disk drive is your computer’s memory storage facility. This is where anything you save to your computer lives. Your operating system, files, and applications can all be found here.
When an application is running on your computer or you access one of your files, it’s fetched from the hard drive by the CPU and temporarily held in your computer’s RAM (Random Access Memory).
If you have a massive amount of data stored on your hard drive, it takes more time for your CPU to sift through all of it to fetch the file or application you’re looking for. When your computer is running slowly from an overloaded hard drive, it’s because the CPU has to work so much harder to open anything on the computer.
Once you’ve learned how to delete unnecessary apps, they’ll be removed from the hard drive and speed up your computer in the process.
The technical nitty-gritty
Now that you understand the basic concept of what a hard drive is and what it does, let’s delve into some of the more technical aspects.
What is a HDD?
Hard disk drives are electromechanical data storage components that use magnetic storage. The physical disk rotates rapidly as magnetic heads read its contents. It then relays them back to the CPU. Because an HDD uses magnets instead of voltage, it can store data even when your computer isn’t turned on or plugged in.
What is a SDD?
SDD stands for Solid State Drive which contains no moving parts (like a thumb or flash drive). Today, many computers are taking advantage of SSD technology because it’s a safer, more durable alternative to HDD.
In the end, it’s not crucial that you understand the difference between a hard disk drive and a solid state drive, since the process of cleaning up either one of them up is the same.
How to check hard drive space
Before you learn how to delete apps on your PC, you should first take a look at the space on your hard drive to see how much of it is in use. Checking the available space is extremely easy especially if you have a Windows operating system.
1. Open “This PC” application
- If you don’t see an icon on your desktop that’s labeled “This PC,” pull up the start menu.
- If the computer icon and respective title isn’t in your Windows menu, search “This PC” in the search box that pops up.
- Once you’ve found the “This PC” application, click on it and a window should pop up.
2. Find your hard drive’s free space
- From here you can see a small silver box icon labeled (C:). This is your hard drive storage.
- Directly underneath in a smaller font, you will find the ratio of free space to occupied space. For example, 232.7GB free of 412GB.
If you have a 500GB hard drive and you’re wondering why the maximum amount of available space is 412GB, it’s because your operating system takes a significant portion of your storage and isn’t factored into the ratio.
- Right-click the hard disk drive icon and click “properties.”
- A second window should appear, displaying a pie chart that depicts the used and available space.
3. How to clean up your hard drive
- From here you can select Disk Cleanup.
- You can delete temporary files as well as files and programs that you no longer use.
- If you want to save space without having to delete too many applications from your computer, you can compress files as well.
While loading a compressed file requires your CPU to do more work, the compressed file is smaller, and takes up less space on the disk. This can actually increase the speed at which your system can read the file. If your computer has a powerful CPU but a slow hard drive, compressing files may increase the overall speed of your PC.
How to delete apps from your hard drive
One thing to remember is that deleting the icon on your desktop won’t remove an application from your computer. This simply gets rid of the shortcut. Uninstalling programs is what erases the data from your hard drive.
Delete with care
It’s important that you’re extremely careful with the programs and files that you choose to delete or uninstall. While your deleted files will end up in the recycle bin, meaning you can retrieve them if you want, your uninstalled programs will be completely removed. You’ll have to reinstall them if you decide you want them back.
Be strategic when deciding which applications make the cut and which don’t. For example, you probably want to keep programs like Microsoft Word, PowerPoint, and Excel. Even though these tend to be some of the larger programs on your drive, they are also some the most useful.
Be sure to closely examine any files you aren’t sure about before you delete them. Important applications may be labeled with confusing strings of text and numbers in their titles, so be especially careful as you sift through.
Delete duplicate files
Consider using a program that finds duplicate files on your computer and deletes them. In most instances, you will get a pop-up window before you save a second copy of the same file; however, if you aren’t the most tech-savvy, these online resources can be of extreme use and value.
Alternative reasons why your computer might be moving slowly
If your computer is running slowly because of a full hard drive, it should speed up once your programs have been retrieved to your RAM.
If your PC is still running slowly after you’ve followed the instructions above and cleared out the bulk of the unnecessary applications and files in your hard drive, there may be other facets of your PC that need attention.
Close unnecessary applications
Having multiple files and applications open at once can drastically reduce your speeds. Your RAM can only handle so many tasks at once, so if you push it beyond its capabilities, it may cause your PC to use its hard drive the same way it uses RAM. This is sometimes referred to as “fence hopping.”
Because your hard drive isn’t designed to run applications the same way your RAM is, the stress on your computer often causes a crash. To avoid this situation, hit “control+alt+delete” to pull up your task manager and close any files and applications that you aren’t actively using.
Check for viruses
Beyond learning how to delete apps from your computer, you should also understand how to remove viruses as well. A computer can sometimes be difficult to diagnose when it isn’t running at optimal conditions or speeds.
If your computer is slowing down significantly, it may have contracted a virus. While a virus may slow down your PC hard drive, the consequences don’t end there. Your privileged information will be at risk, as well.
Install antivirus software
If your computer doesn’t have anti-malware software installed or the subscription has lapsed, reinstall or renew immediately.
The best anti-malware programs typically have built-in tools that can be used to scan and remove files or applications that shouldn’t be on your computer. Antivirus software like McAfee, Norton, and Webroot can help prevent viruses from infiltrating your PC and provide you with the resources needed to remove any existing ones as well.
Removing viruses from a hard drive
Here is a basic rundown of how to remove viruses and malware from your PC:
1. Disconnect
You don’t want to stay connected to the internet while removing viruses from your PC. Disconnecting from the internet during the antivirus process will prevent viruses from leaking your information and spreading to other computers.
2. Enter safe mode
If you suspect that your PC has already been infected, turn off your computer and start it up in safe mode. Only the most fundamental programs will be loaded, which will make removing the malicious files easier since they won’t actually be up and running.
3. Free up disk space
Disk cleanup is the easiest way to remove temporary files on your PC and reduce the amount of data that your anti-malware software has to sift through. You can find the disk cleanup option by typing it into your search bar or right-clicking your hard drive icon.
4. Run your antivirus software
There should be an option to scan and remove viruses on the startup menu of your antiviral software. If you’re unsure of how to use your particular anti-malware program, instructions are available the online.
For the most part, your antivirus software is going to do the bulk of the heavy lifting when it comes to removing malware, while you’re tasked with freeing up disk space. That’s why it’s extremely important that you purchase high-quality antivirus software for your computer.
Summary
Between freeing up disk space and removing viruses, your hard drive should be faster already. If not, it may be time for you to upgrade your HDD to an SSD. Or maybe even consider getting a new laptop computer.
Related articles:
- SSD vs HDD
- How to Partition a Hard Drive
- 7 Hacks to Free Up Space on Your Hard Drive
- Saving Hard Drive Space by Using Cloud Storage
- How to Replace a Hard Drive and Reinstall an Operating System
About the Author: Sean Whaley is a contributing writer for HP® Tech Takes. Sean is a content creation specialist with a literature degree from SDSU. He has a wide breadth of knowledge when it comes to computer hardware and programming.