We use cookies to offer you a better experience. For more information on how we use cookies you can read our Cookie and Privacy Policy.
How to Clear Browser History
August 07, 2019
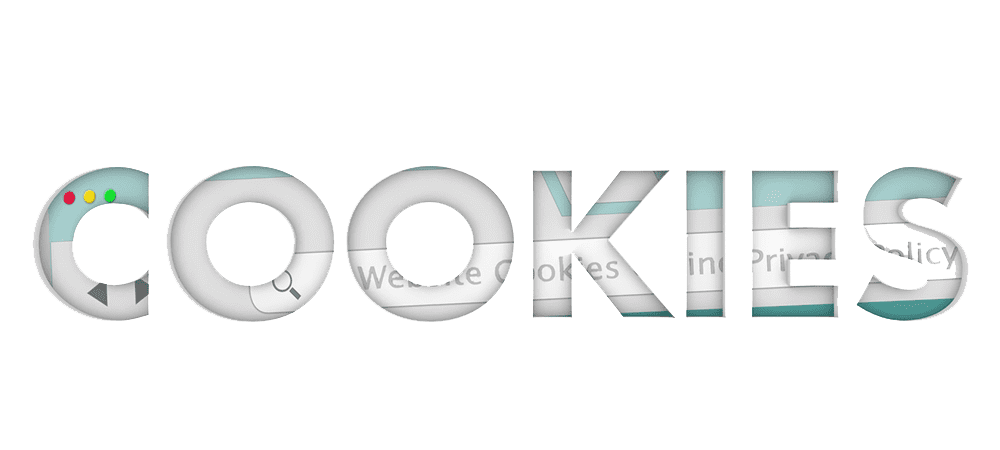
More than 26% of Americans claim that they are online “constantly” and likely visit dozens, if not hundreds, of web pages per day. Even if you only use the internet sparingly, you’ll need to clear your web browser history once in a while. Learn why this is an essential step in keeping your laptop or mobile device running efficiently, and read the step-by-step guide to getting it done.
What is a browser history?
Your internet browser, such as Internet Explorer, Microsoft Edge, Google Chrome, or Mozilla Firefox, saves pieces of data each time you visit a website, including every single site you’ve visited. The list of past destinations is truly the only thing considered to be a browser history, but it’s important to know that other things may be saved while you browse, too.
If you have your browser settings optimized to preload certain elements so that they come up more quickly for you, this is additional information stored on your computer within your browser history.
Tracking cookies, passwords, and additional bits of information are saved in your browsing “cache.” Your history, paired with all this other data, can tell websites what you like, how you shop, and other behavior patterns that help these sites target ads and other services at you.
Why you should clear your browser history
From the list of sites you’ve visited to temporary files, all of this web browsing data builds up over time. It can slow your browser significantly and even make your computer a bit unstable.
This is especially true if you use a more bare-bones laptop or a PC with minimal storage and memory features. Mark your calendar to refresh your browser to its normal, uncluttered state every couple of weeks or so, and you'll have a smoother online experience.
Deleting web browser history also has security benefits. If you use a shared computer, such as at a library or in a hotel business center, it can keep anyone who uses the computer after you from knowing which sites you have visited. Also, if you want to keep your loved ones from knowing what you bought them for their birthday, deleting the history ensures they can’t go back and see where you were recently shopping.
How do I find my browser history?
While you don’t need to visually review your browser history to delete it, it’s helpful to know how to get there. If you have a shared computer with kids, for example, you may want to know how to check their browser history to ensure your children aren’t visiting questionable websites. Even with monitoring software, it’s a good idea to review it once in a while.
Each browser has a slightly different way to see browsing history, but Chrome, Firefox, and Microsoft Edge make it easy by using shortcut keys. Clicking Ctrl + H will bring up your history in a new tab without extra steps.
How do I clear my browser history?
Clearing your data is just as easy as finding it and only takes a couple of extra steps.
Google Chrome Browser
- Click the three dots on the upper right to open the menu
- Choose Settings
- Select Advanced from the drop-down list
- Click Clear browsing data, being careful to select the timeframe you want. Many people choose All Time to delete all history
You can also choose to clear your browser cache of temporary files, cookies, and other data at the same time as your browsing history. If you do this, it may take a few minutes to complete. Note that if you have your browser synced across all devices for a particular Google Chrome account, those devices will have their browsing data erased, as well.
Microsoft Edge
- Click the three dots in the upper right to open the menu
- Click Settings from the drop-down menu
- Choose what you want to clear from the Clear browsing data menu
- Select Clear
Mozilla Firefox
- Click the three horizontal lines in the upper right to open the menu
- Click Options or Preferences, depending on whether you own a PC or Mac
- Click Privacy, and select the Clear your recent history link
- Choose the Details tab and pick the data you want to delete
- Pick a valid time period from the drop-down menu at the top
- Click Clear now
Apple Safari
- Open the Safari menu
- Click Clear History
- Choose the time period you would like to delete from the drop-down menu
- Click Clear History (This deletes cookies and cached data automatically)
Opera
- Click Menu in the top left of the window
- Choose More Tools, and then click Clear browsing data
- Choose the types of data you want to delete, pick a time period, and click Clear browsing data
Browsing in incognito mode
Finally, you may decide that you don’t want to risk others seeing your browsing history at all. If you’d rather not leave a browsing history that has to be deleted, consider using “Incognito mode” in Google Chrome as a way to leave no trace behind.
The drawback to this method is that no history for others means no history for you either. You’ll have to remember the places you’ve visited or search for them each time to want to revisit.
- Activate Incognito Mode by clicking on the Chrome Browser menu
- Click New Incognito Menu
- You can also use the shortcut: Ctrl + Shift + N
Browser history recovery
If you delete your browser history and then immediately regret it, you may be able to restore that information. This will depend on the browser you use, and if you’ve logged into any accounts that sync your browser between devices. Google Chrome, for example, saves browsing history in your Google account, even if you’ve deleted it from individual PCs.
To access your history from your account, take these steps:
- Click on your logo or avatar in your Google Chrome browser. It's usually located to the left of the menu dots
- Select Manage your Google account
- Click on Data and Personalization
- Scroll down to My Activity and click the arrow to open a new tab
- You can see all of the sites you visited, searches you performed, and YouTube videos you watched while logged into your browser
About the Author: Linsey Knerl is a contributing writer for HP® Tech Takes. Linsey is a Midwest-based author, public speaker, and member of the ASJA. She has a passion for helping consumers and small business owners do more with their resources via the latest tech solutions.
Article reposted with permission from HP Tech Takes






