We use cookies to offer you a better experience. For more information on how we use cookies you can read our Cookie and Privacy Policy.
How to Check Your PC's Specifications and When it's Time to Upgrade
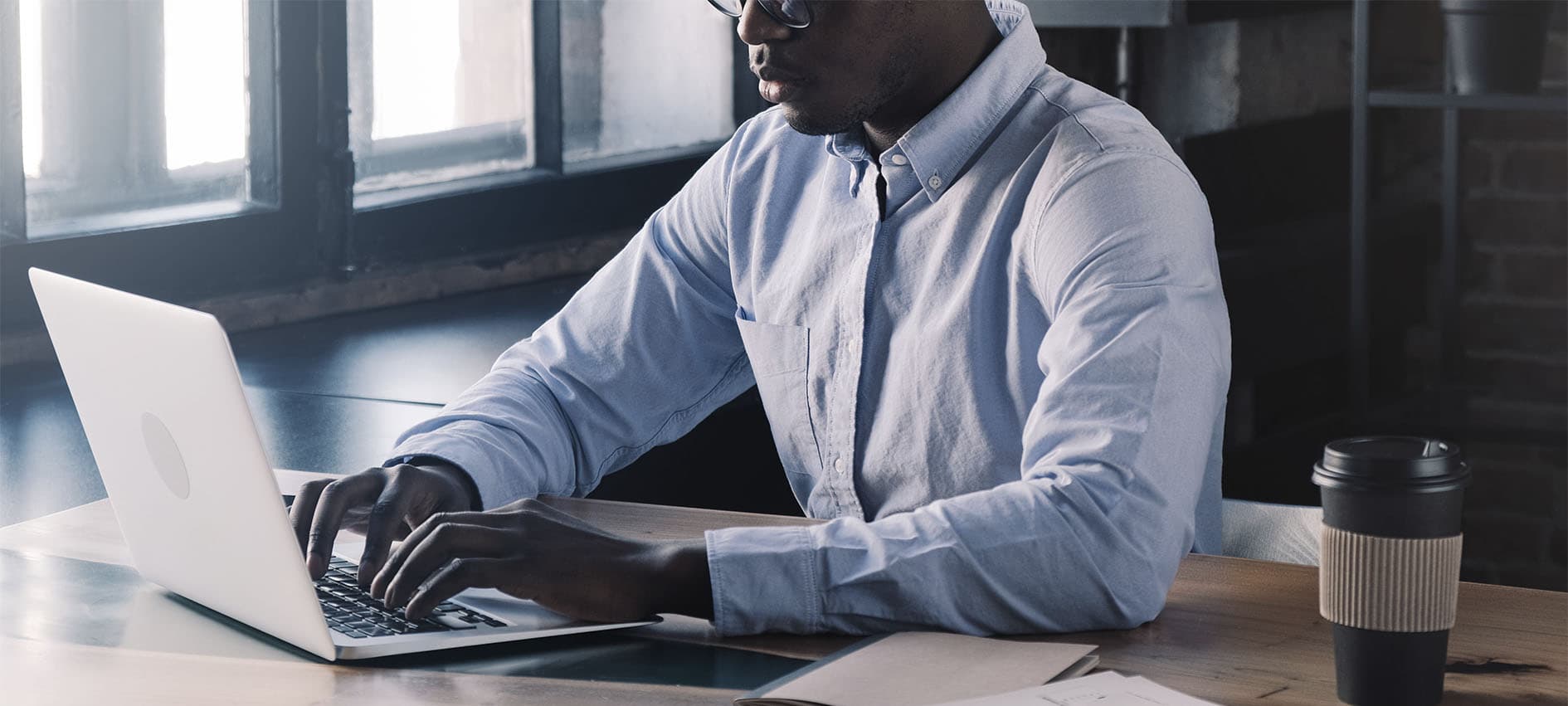
If you’re not the techie type, chances are you’ve never considered what components are inside your PC. What is RAM anyway? And who needs to know the difference between every Intel® processor? Here’s a little secret: there are many reasons to know this information about your computer, especially if you play PC games or have even a slight interest in better performance.
In this guide, we’ll walk you through how to see your computer specs so you can become more familiar with your PC and know when to upgrade it yourself in the future. It’s a lot easier than it seems.
How to check your PC specs on Windows 10
There are a few ways to see your computer’s components. Follow these steps to learn more about your laptop or desktop that runs on the Windows 10 operating system.
SETTINGS
The quickest and easiest way is through the Settings menu:
- Click the Start Menu.
- Type “Settings” in the Search tab. Click to open it.
- Choose System.
- Click on About.
You’ll see several pieces of information under the “Device specifications” section, including system memory, processor make and model, whether it’s a 32-bit or 64-bit system, and touch capabilities.
The Windows specification section will tell you more about your operating system, such as the edition and version, when you installed it, and any service packs included in recent Windows updates.
SYSTEM INFORMATION
What if you need more information than what you saw in the Settings option? The System Information tab can help, because it provides more detailed hardware specifications. Here’s how to access it:
- Click the Start button.
- Type “msinfo32” into the Search bar, and click System Information to open it.
- Look for the System Summary tab on the left-hand side of the window.
You’ll now see all of your computer specifications on the right window pane, but if there’s anything hidden, you can expand the sections on the left by clicking the little “plus” boxes. Under Components, for example, you’ll see an option for Display. Click it to see your GPU or graphics information.
The Systems Information tab provides a lot of data about what’s running inside your PC. If you installed something, you’ll find it here. You can also use the search bar to find specific components. Just know that the search results are case sensitive, so make sure to clearly type your queries.
CREATE A REPORT
If you need to document your specs for later, perhaps for a repair tech or as you shop for components, you can easily export specifications on a report.
- Use the System Information instructions above, and select the specifications you want to export, such as the Display.
- Click the File menu at the top of the window, and then Export.
- If you want to view all of your PC specifications on that report, choose System Summary from the top and then export the file.
Be sure to remember where you exported the reports. They populate as plain text files, so you’ll need to view them in Notepad or another plain text viewer.
How to check specs for a particular component
More often than not, you only need the specs for one part of your PC. For example, if you want to replace a failing graphics card, you only need that specific information. Here’s how to find computer specs for the most common components.
RAM
RAM is also known as memory, and you can see it in the System Information. It may be referred to as Installed Physical Memory (RAM) with “GB” as the quantity. You can also find it under Settings.
PROCESSOR
You can find this information in the Settings menu next to "processor." It will display the name and speed, such as “AMD Ryzen™ 5 4500U with Radeon™ Graphics / 2.38 GHz.”
GRAPHICS
Your graphics may be listed in two places, depending on if you have discrete or integrated graphics. If it is integrated, you can see it in both the Settings and System Information, with the Processor specs. If it is discrete, you can find it in System Information under the Display information.
MOTHERBOARD
Your motherboard may actually be called a “baseboard” or “mainboard” in your specifications. Find it under the System Information.
OPERATING SYSTEM
The easiest way to see the operating system version and architecture is through the Settings window.
Signs you need to upgrade components
One common reason to check your specs is when you want to upgrade your PC. If you’re dealing with frustrating lag, for instance, you can get the most out of your computer by upgrading your graphics card or processor.
BOTTLENECKING
This issue is also known as bottlenecking, and it happens when one computer part holds back the full potential of other, more powerful parts.
Does your laptop run loudly or take a long time to load programs? One component may be out of balance with the others. Learning how to check computer specs can give you the evidence you need to take action and upgrade your rig.
CUSTOMIZING YOUR PC
You may have also purchased a computer out-of-the-box for a great price, but it doesn’t have the RAM or storage you need. Knowing your system specs can help here, too, because you’ll know exactly which part to upgrade and how much more storage you want.
HP computers with great specs
There is an alternative to trying to balance out a bottlenecking PC or upgrading a component or two, and that's to simply buy a PC with excellent specs. Here are a few top HP models that feature powerful components so you can enjoy them at full throttle.
HP OMEN 45L GAMING PC

You don’t have to be a gamer to appreciate the fast response and epic cooling of the HP OMEN 45L gaming PC. It’s loaded with everything you need to edit videos, create 3D designs, stream on Twitch, and so much more. Gaming is really just the tip of this PC’s iceberg.
The state-of-the-art OMEN Cryo Chamber™ uses a liquid cooler to prevent overheating, and the full-metal frame requires no tools to access. You can expand your memory and storage without any fuss.
Key features:
- Windows 11 Home OS
- AMD Ryzen 7 processor
- 16GB RAM
- 512GB SSD and 1TB HDD
- NVIDIA® GeForce RTX™ 3070
HP PAVILION X360 2-IN-1 LAPTOP 14-EK0097NR

With a 14-inch screen and Windows 11 Home, this laptop gives you a bit of everything without breaking the budget. The HP Pavilion is a 2-in-1 experience with a 360-degree hinge that allows you to view it from any angle and even use it as a tablet.
It’s beautifully made from ocean-bound and post-consumer recycled plastic, and the natural silver color case looks great wherever you take it. It also features B&O speakers for great sound even without headphones.
Key features:
- 12th Generation Intel Core™ i5 processor
- Intel Iris® Xᵉ Graphics
- 16GB RAM
- 256GB SSD
HP ALL-IN-ONE 24-DP1056QE PC

The advantage of owning an all-in-one is that you’re ready to work or play from the moment you open the box. The HP 24-dp1056qe PC AiO is particularly robust, with a well-balanced processor and graphics pairing, plus a striking minimalist design.
It also features a 23.8-inch Full High Definition (FHD) touch screen. Use it to create and edit to your heart’s content, and then stream movies, chat with co-workers, and play your favorite games.
Unlike all-in-ones of the past, this PC is easy to upgrade, too. Simply remove the side panel to access the components and swap out the RAM, hard drive, and other specs.
Key features:
- Windows 11 Home OS
- 11th Generation Intel Core i7 processor
- Intel Iris Xᵉ Graphics
- 16GB RAM
- 1TB HDD and 256GB SSD
Knowing how to see PC specs is vital
It’s a common myth that only a computer repair person needs to know the processor speed or the amount of RAM in your PC. But as we continue to use our computers more for work and for play, it’s crucial to know exactly what resides in your computer case.
Avoid the surprise of not having the right PC for the job, and check your specs in advance. If you find that they weren’t quite what you were expecting, now is an excellent time for an upgrade.
About the Author: Linsey Knerl is a contributing writer for HP Tech Takes. Linsey is a Midwest-based author and public speaker. She has a passion for helping consumers and small business owners do more with their resources via the latest tech solutions.
Article reposted with permission from HP Tech Takes






