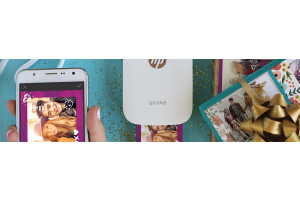We use cookies to offer you a better experience. For more information on how we use cookies you can read our Cookie and Privacy Policy.
How to Change Lock Screen on Windows 10

Did you know that you can change your lock screen on Windows 10? Changing your lock screen is a fun way to personalize your Windows 10 computer or tablet. In fact, Windows 10 has a whole lot of personalization options that can help you make your device feel more… more like you.
Here’s how to change your lock screen on Windows 10, as well as some tips on how to personalize other elements of your device.
Personalizing your Windows 10 device
There are a few different things you can personalize in Windows 10, including:
- Lock screen
- Background
- Colors
- Fonts
- Themes
It doesn’t matter whether you’re trying to personalize your tower desktop, laptop, 2-in-1 laptop, or tablet, Windows 10 has the same interface across devices which is part of the genius of the operating system.
How to change your lock screen
You can change the lock screen on your device to something other than the photos that come included with the operating system. To change the lock screen on Windows 10:
- Press the Windows key
- Click the Settings icon (it’s a gear icon)
- Click Personalization
- Click the Lock screen tab
Under Background, select an option from the drop-down menu
Picture option
The Picture option enables you to select a photo of your choice as the lock screen image.
You’ll have a few photos to choose from that are included with Windows 10. Or you can click Browse and select your own photo to use as your lock screen.
Do you want your custom photo to look perfect on your lock screen? Then choose a picture that’s the same or similar resolution to your display resolution. This will result in the clearest and best-looking image on your lock screen. You can find your display resolution by going to the main Settings page, click System, click the Display tab, and scroll down to Display resolution; it will give you the current resolution of your screen.
Pro tip: It’s best to stick to the display resolution that’s recommended by Windows 10.
Slideshow option
The Slideshow option enables you to play a slideshow of images on your lock screen.
On the drop-down menu, select Pictures and Windows 10 will automatically create a slideshow from the photos you have saved in your pictures folder.
You can also create your own custom slideshow. Create a new folder and place photos in it that you want to be included on your lock screen slideshow. In your lock screen settings:
- Click Add a folder and select the folder with your photos
- To customize your slideshow settings, click Advanced slideshow settings
Windows spotlight option
Windows spotlight is the default lock screen option. When you select Windows spotlight, your lock screen will display a new image every day.
If you don’t want a lock screen photo at all, scroll down the page to Show lock screen background picture on the sign-in screen and switch to Off.
How to change your lock screen clock
You can change the way your clock is displayed on your lock screen. To change your clock settings:
- Press the Windows key
- Search for and select Control panel
- Click Clock and Region
Here you can set the date and time, change the time zone, or add clocks for different time zones. These changes will automatically update on your lock screen.
How to change your background on Windows 10
The background image is the image that’s displayed on your Windows 10 desktop. To change it:
- Press the Windows key
- Click the Settings icon (it’s a gear icon)
- Click Personalization
- Click the Background tab
Select an option from the drop-down menu.
Picture option
The Picture option will enable you to set a photo as the background image on your desktop. You can choose from the photos included with Windows 10, or you can click Browse and select your own photo. Again, you might want to select a photo that best matches your display resolution if you want to have the best results.
You might have noticed the Choose a fit drop-down menu. This will determine how your photo is adjusted to fill the background space. Your options are:
- Fill
- Fit
- Stretch
- Tile
- Center
- Span
Once you’ve selected the photo you want to use as your background photo, choose one of the fit options and find which one works best. It all depends on the size of the photo you’ve chosen.
Solid color option
The Solid color option enables you to choose a solid background color. There are a handful of pre-determined colors you can select, but you can also choose a custom color. To select a custom color, click on the Custom color button:
- The color spectrum window will pop up
- Click anywhere on the spectrum to select a color you like
- Use the dial to make the color darker or lighter
- Click on More for additional options - you’ll be able to enter the RGB coordinates of any particular color you want (you can find color coordinates for a specific color through a quick Google search)
Slideshow option
The Slideshow option will create a slideshow of images as your background. Click Windows 10 to create a slideshow of images that come included with the operating system, or create a custom slideshow.
To create a custom slideshow, create a folder and place all the photos in it that you want included in the slideshow. On the drop-down menu, click Browse and select the folder.
There’s also a “Change picture every” drop-down menu. Use this menu to choose how often you want the slideshow to change from one picture to the next. There are also additional options for photo shuffling and power usage (you may not want to use a slideshow background if your device is operating on low power since slideshows use a larger amount of power than the standard background photo).
Pro tip: Have the post-vacation blues? Why not make a slideshow with all your favorite vacation pics as a reminder of the amazing trip you had! A custom slideshow is a great way to commemorate a fun event, trip, or season. It’s a great way to boost your mood while you’re in the office.
High contrast settings
Under Background settings, you can click High contrast settings to enable high contrast. High contrast makes it so that your text and your app windows have a higher degree of contrast, which makes them easier to see.
Click On to enable high contrast and you’ll see the results almost immediately. Further down the page, you can select one of 4 high contrast options.
You can also select which elements are colored light and dark. To do this, select the box next to any of these elements:
- Text
- Hyperlinks
- Disabled Text
- Selected Text
- Button Text
- Background
Then you’ll be able to select a custom color for each.
How to change your Windows 10 colors
In Windows 10, you can change the color highlights around app icons, as well as the color of your taskbar and app windows. To change your Windows 10 colors:
- Press the Windows key
- Click the Settings icon (it’s a gear icon)
- Click Personalization
- Click the Colors tab
Select an option from the drop-down menu:
- Light option: Your taskbar and app windows will be lightly colored
- Dark option: Your taskbar and app windows will be darkly colored
- Custom option: You can choose to have a light taskbar and dark app windows, or vice versa; you can also select a custom accent color for app icon outlines
How to set custom themes on Windows 10
In Windows 10, you can save all your personalization options to a custom theme. To set a custom theme:
- Press the Windows key
- Click the Settings icon (it’s a gear icon)
- Click Personalization
- Click the Themes tab
You can save the following settings to your custom theme:
- Background
- Colors
- Sounds
- Mouse cursor
Click on each tab and a sub-window will pop up that enables you to adjust your settings for each category. When you’ve adjusted your settings for each tab, click Save theme.
Whenever you want to enable these settings, you can just select your saved theme from this settings menu.
How to change your fonts in Windows 10
You can change the font that appears on file names, app names, and in web browsers. To change your Windows 10 font:
- Press the Windows key
- Click the Settings icon (it’s a gear icon)
- Click Personalization
- Click the Fonts tab
Scroll down the page to browse all the available fonts on Windows 10.
Customize your computers and accessories
When you buy from HP®, you’re able to customize your HP tower desktops and laptops, along with your computer accessories.
Our customizable laptops and customizable desktops allow you to choose your preferred hardware, including processors, graphics cards, memory, storage, and other features. Just select which hardware you want and we’ll install it for you; it’s that simple. Our online HP Store makes it easy to build a computer that’s perfect for your needs and perfect for your budget.
If you’re buying a laptop, be sure to bring home a stylish HP laptop bag or backpack, too. Our bags and backpacks are rugged and will keep your gear safe from drops, spills, shocks, and rain. You can find bags that are perfect for business, backpacking, or school. You’re bound to find one that suits your needs and style.
About the Author: Zach Cabading is a contributing writer for HP® Tech Takes. Zach is a content creation specialist based in Southern California, and creates a variety of content for the tech industry.