We use cookies to offer you a better experience. For more information on how we use cookies you can read our Cookie and Privacy Policy.
Does My Computer Have Bluetooth?
October 18, 2019
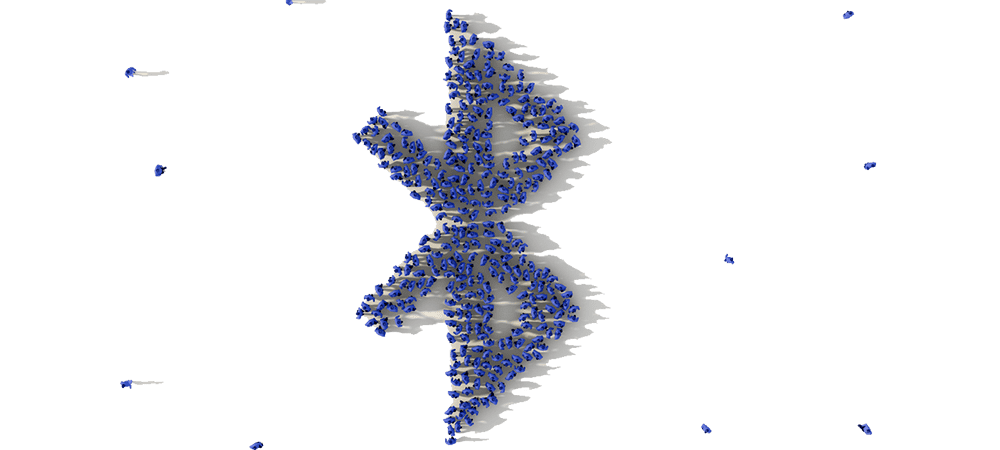
Bluetooth is an exciting development in tech that allows us to send data between devices even without a wireless network. But how does it work? How did it get its name? And is it safe? We'll answer these questions, along with how to tell if your computer has this capability. We'll also tell you how to connect your favorite devices and quickly troubleshoot annoying problems.
What is Bluetooth?
Bluetooth is a type of wireless transmission that has become the standard for devices transmitting data over short distances, usually 10 meters or less. It uses short-length radio waves to cut out the need for cabling tech devices, and it’s the wireless standard for items in the range of 2.4 to 2.485 GHz.
The most popular use is for wireless headphones, keyboards, mouse devices, and speakers. Several versions have been developed since its initial public launch in 2001 and as time has gone on, it’s become more stable and secure. It has also made its way into homes and cars around the world.
Effect on battery life
Any process that your computer uses takes juice from the battery to perform. WiFi, for example, needs power to send out signals and receive them. Bluetooth works in the same way. So, to answer the question, “Does Bluetooth drain battery life?” The answer is a definite “yes,” but it’s not significant enough that you should avoid using it.
Unless your laptop battery is critically low and you need to finish a task without losing work, Bluetooth isn't something you should have to turn off as a power-saving measure regularly.
Does my computer have Bluetooth?
Not all computers come with Bluetooth. While it’s common to buy a newer model that has it, some older computers don’t. If you see a Bluetooth icon when looking at the lower right tool tray on your computer screen or in the top tool bar, your computer likely supports it. You can also do a manual check by completing these steps:
- From your Windows search bar, type in “Device Manager”
- Click it to open
- Scroll down the devices in the list. Do you see Bluetooth? If so, you have the technology installed
If you don’t, you will have to purchase a Bluetooth adapter. You can buy these from your computer accessories store.
Is Bluetooth safe?
While Bluetooth technology is a form of microwave radio waves, the power is low at just .001 W/kg, so using Bluetooth is perfectly safe. There’s even less risk than using a mobile phone, which produces a maximum of 1.6 W/kg [1].
Setting up Bluetooth devices with your computer or smartphone
With so many innovative products using Bluetooth technology to connect, it’s great to learn how to set up new devices so you can enjoy them to their full potential. Connecting via Bluetooth on laptops with a Windows 10 operating system is easy. Just follow these steps:
- Check to see that the item you want to connect to is powered on and ready for pairing. Depending on the device, this may require pushing a “connection” button or looking for a switch that features the Bluetooth symbol. When the item is ready, the lights may blink. Check your product documentation for details if you’re unsure how to initiate the process
- From your computer, search for Bluetooth and other device settings and open the windows for these settings. If you don’t see this in your search, your computer may not have Bluetooth technology installed
- Once inside the Bluetooth & other devices tab, switch the Bluetooth toggle in the bottom right corner to On (if it isn’t already)
- Click the plus sign next to Add Bluetooth or other device. Then, choose Bluetooth from the types of devices available. Your computer will search for available devices
- Once a list of available devices appears, select the name of your device. The more common brands will use the brand or model name, but some will use unfamiliar names. Check your device documentation if you aren’t sure which name applies to your device
- You may be prompted to enter a PIN or password to connect your device securely. This is common for some wireless keyboards. Enter the PIN given by the manufacturer and click Connect. You can also try 0000 if you don’t have a PIN and it asks for one
- Your device, if properly connected, it should alert you to the connection. This can happen through an audible tone, a screen message, or a voice alert, such as “your device is paired”
- If further steps are needed, your computer or your device will walk you through them. More secure devices may need this, but others will pair right away
This process is the same for connecting a Bluetooth device with any Windows 10 device, including desktop computers.
Troubleshooting common Bluetooth issues
If you have ever unsuccessfully tried to pair a Bluetooth device with your computer, it can be very frustrating. Fortunately, most issues can be resolved through one of these common fixes:
- Equip your computer with Bluetooth, if it doesn’t already have it
- Turn on or enable Bluetooth on your computer
- Move the device closer to your computer, within 33 feet at most
- Remove items that may be interfering with the signal, such as microwaves, cordless phones, and other Bluetooth devices
- Restart both the computer and the item you want to pair
- Disable airplane mode
- Update your Bluetooth driver
- Uninstall then reinstall the Bluetooth device
- Check the device for battery life and make sure it is properly powered
While these fixes are surprisingly simple, trouble with any one of them can make it impossible to pair your device. Going through the entire list may be the only way to get a resolution. With so many possibilities, it can be somewhat time-consuming to figure it out. Thankfully, most computers and devices are now designed with intuitive software interfaces to help you figure out what may be causing the issues.
If all else fails, try pairing your device with another computer or pair your computer with a different Bluetooth device. This way, you’ll know exactly which of the two devices is causing the issue.
About the Author: Linsey Knerl is a contributing writer for HP® Tech Takes. Linsey is a Midwest-based author, public speaker, and member of the ASJA. She has a passion for helping consumers and small business owners do more with their resources via the latest tech solutions.






