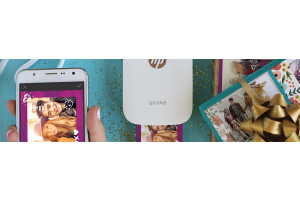We use cookies to offer you a better experience. For more information on how we use cookies you can read our Cookie and Privacy Policy.
What Is Windows Hello? Microsoft’s Biometric Authentication Feature

The days of remembering and typing in a lengthy, complicated password may just become a thing of the past. Fingerprint and facial recognition technology are becoming more sophisticated, as well as more secure and convenient. The industry is growing rapidly, too. According to Research and Markets, biometric systems are expected to be worth more than $57.7 billion by 2025.
Microsoft is one of the market leaders in this space through Windows Hello, a biometric login system for Microsoft Windows 10. It allows you to seamlessly access devices, apps, and services, making logging in to all your favourite things easier than ever before.
But if you’re new to Windows 10 or biometrics in general, you may be wondering, What is Windows Hello exactly? In this article, we answer that question while digging into the overall advantages of biometric authentication, and why it’s definitely the wave of the future.
How does Windows Hello work?
If you use Windows 10, Hello is a convenient alternative to password logins and a better way to secure your device. Instead of a traditional password, Windows Hello uses biometric data to grant access and prevent intrusion on your smartphone or PC. You can set it up on devices with a fingerprint sensor, iris recognition, or facial recognition, or a secure PIN.
Windows Hello ditches passwords of all types and replaces them with unique biometric information for authentication. Designed with anti-spoofing features to prevent login using fabricated models, Windows Hello improves user experience and adds new layers of complexity to deter intruders.
Windows’s two primary authentication factors are fingerprint sensor and face recognition. What you use depends on your device’s tech. Those two features are only available for laptops and desktop PCs with the necessary hardware; either a compatible camera or a fingerprint scanner. If you don’t have that tech, you can still use other features like the Windows Hello PIN to enjoy its beefed-up security benefits.
Windows Hello’s 3 biometrics login options
Let’s take a look at the 3 primary ways you can log into your devices using Windows Hello.
1. Windows Hello Face

Windows Hello Face improves on past recognition tech by using a new scanning method called near-infrared imaging. It provides the same level of security with a more detailed, user-friendly experience by capturing a more detailed image when your camera scans your face.
Better imaging means that it’s easier for you to supply the necessary biometric information to log in. Plus, it compensates for a variety of environmental challenges that made facial recognition more difficult in the past, like variable lighting conditions.
2. Windows Hello Fingerprint
If your laptop has a fingerprint reader, you can typically find it located below the right side of your keyboard or next to your display. Either way, it’s easily accessible. And on desktop PCs, the integrated scanner may appear on the display. You can also add a detachable, third-party fingerprint scanner to use with Windows Hello fingerprint security.
Fingerprint authentication is often favoured for its simplicity. No need to remember a long and complicated password, download extra software, or find a notebook with your passwords. All you need to do is press your finger to the reader and you’re in.
3. Iris scanning
Iris scanning is primarily used for mobile authentication. For Windows Hello compatible smartphones, it's a secure way to connect to and sync up with your other, non-mobile devices. If compatible, your device's iris scanning will work with Windows Hello Face in a way that’s similar to the laptop and desktop PC process.
How do I activate Windows Hello?
To activate or disable Windows Hello in Windows 10, visit the Sign-in options panel. Then, following our quick, step-by-step guide to accessing your sign-in options to set up Windows Hello face and fingerprint recognition:
- Click the Windows button in the bottom-left corner of your desktop.
- Click the gear icon to access Settings.
- Click the Accounts tab from the new window.
- Select Sign-in options from the left sidebar.
Windows Hello Face
- Select the first option, Windows Hello Face, from the list of sign-in methods.
- If your device supports face recognition, click the “Set up” button and begin configuration.
- Enter your password or Windows Hello PIN to proceed.
- Follow the prompt to look at your camera while it scans your face – that’s it!
Windows Hello Fingerprint

- After step 4, select Windows Hello Fingerprint from the list of sign-in methods.
- If your device supports fingerprint scanning, click the “Set up” button and begin configuration.
- Enter your password or Windows Hello PIN to proceed.
- Follow the prompt to touch your fingerprint scanner repeatedly until calibration completes.
Benefits of Windows Hello and biometric authentication
Windows Hello is a secure and comprehensive way to manage how you sign in, and it boasts a number of benefits. Here are some of the reasons it’s becoming the go-to option for logging into devices – and why it will stay a major focus for security and tech moving forward.
1. More secure against cybercrime
Even the strongest passwords are just simple combinations of numbers, letters, and symbols. While it’s arguable that unique biometric information can be reduced to mere data, it’s substantially more complex and difficult to replicate. Plus, it may be easy to accidentally share the exact same password with someone else, but your biometric data? It’s genuinely unique to you and only you.
2. More convenient for users
The latest methods of biometric authentication are extremely convenient for users. Fingerprint scanning and face recognition reduce your login process to a single, simple gesture: touching a fingerprint reader or facing your camera for a moment. Even if something goes wrong, it’s much easier to repeat a gesture than trying to re-enter a complicated password.
3. Increasing standardization across platforms
As Windows Hello gains more support, more users will gain the ability to reduce the hassle of less-secure measures. And with a growing focus on managing multiple devices and systems, the ability to standardize your login across all your tech will only get easier and more streamlined.
4. The power of “Dynamic Lock”
When you activate “Dynamic Lock” in your system, you basically allow your device to sense when you’re away from it. It does this by tracking its own proximity to your paired devices. It’s another level of protection that will make your host devices even more secure.
Are there other sign-in options with Windows 10?
Windows 10’s biometric service isn’t the only option out there, and you do have a few other login options and settings to consider. To access these options, follow the instructions above to reach the Account and Sign-in options in your Settings folder.
1. Windows Hello PIN
The Windows Hello PIN is a short character combination used for secure local authentication. You can use it on all Windows 10 devices, and it plays a major role in Windows Hello’s multi-factor authentication process. The combination may only have four characters, but it’s extra secure because your exact PIN is only stored on your device. It’s not transmitted to or stored on Windows servers.
2. Picture password
The “picture password” option uses a favourite image and pre-selected gesture combinations to provide a more visual alternative to traditional passwords. It’s great for those who want to avoid memorizing or storing their passwords, and it’s also more secure.
Here’s how to set it up:
- Go to the Sign-in options panel.
- Click the Password tab under “Manage how you login to your device.”
- Enter your current password and follow the prompts to verify your identity
- Most users will have to enter a verification code sent via the Microsoft’s accounts team.
- Enter your current password one last time and then provide your new login below.
- Choose your picture and use the interface to configure a set of direction-sensitive gestures.
- Confirm your gesture configuration to start using your new picture password.
3. Security key
You can also use a separate USB key and configure it to unlock your device manually. Most cost between $20 and $50, and they fit easily onto a keychain. Although we don’t typically recommend these items as the first option, they can be an effective way to add layers of security.
Require Windows Hello for Microsoft logins
You can customize a few other general access settings below your device’s login options. Once you configure Windows Hello on your PC, you can require every user on your device to use it as well.
You can toggle this feature within the Sign-in options in your settings. If you decide to turn it off, you and other users can log in using other methods including fingerprint, PIN, and traditional passwords.
Windows Hello for Business
For businesses and enterprise applications, Windows Hello offers exponential benefits for teams of all sizes. Employees and stakeholders can enjoy the perks of seamless integration across their devices as well as the increased efficiency and security.
Microsoft’s extensive support documentation makes this process easy with guidance on how to shift your business toward a “password less strategy.” The company also hosts dozens of articles and how-to's related to improving security across organizations.
Summary
Windows Hello’s benefits are too great to ignore. It offers additional security and ease of use thanks to a simplified log-in process and effective two-factor authentication. The fingerprint scanning option is straightforward and reliable, and Windows Hello Face gathers biometric data quickly thanks to near-infrared imaging.
Given the ongoing improvements to the technology, Windows Hello and biometric authentication will only expand in the coming years. You can also expect to see more and more compatible PCs on the market.
For instance, the HP ENVY 13 laptop series is a popular and versatile option that supports Windows Hello’s biometric features, and there are plenty of other ways you can enjoy this incredibly useful piece of security tech.
About the Author: Dwight Pavlovic is a contributing writer for HP Tech Takes. Dwight is a music and technology writer based out of West Virginia.
Article reposted with permission from HP Tech Takes