We use cookies to offer you a better experience. For more information on how we use cookies you can read our Cookie and Privacy Policy.
How to Split Screen on Laptop For Better Efficiency
January 04, 2023
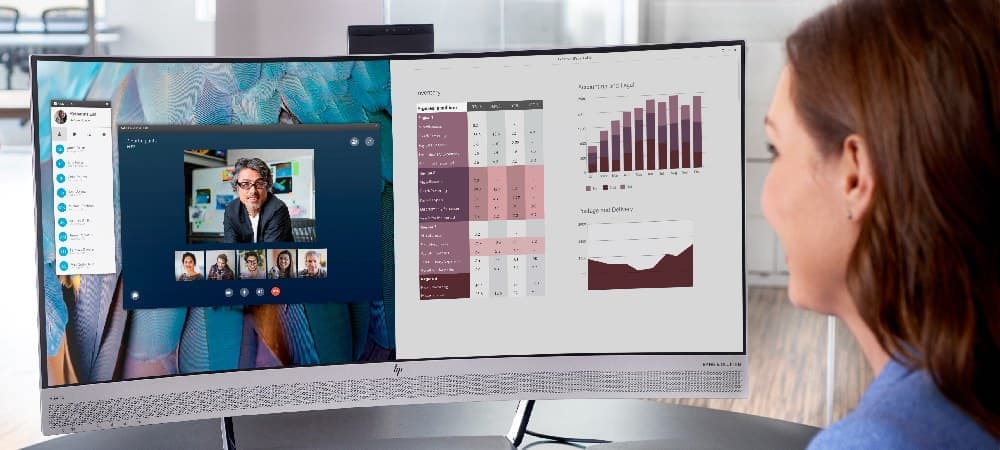
When working on a laptop, most users run more than one task: the email inbox, a web browser with multiple tabs, a document to read, and maybe music or a video playing. In the workplace or at home, it's common to have an external monitor connected to view multiple applications simultaneously.
But what happens when you're on the move or in an environment with a laptop screen available? The answer is to split the screen, dividing the laptop screen into two separate parts that can mimic having an external display.
In this article, you'll learn how to split screens on laptops and other devices with different operating systems.
What is screen splitting?
Split screening is a technique that enables a device with a single screen to mimic the effects of having two separate screens. This allows different applications to be viewable and active simultaneously, rather than switching between applications.
From a productivity and workflow perspective, multiple screens allow users to concentrate on tasks and react to changes in other applications rather than switching between them to see if anything has changed.
While an email icon can appear at the edge of the display when new mail has arrived, having the inbox viewable lets users know if the email requires immediate attention.
An alternative to screen splitting is simply having multiple windows open on the desktop, each carefully sized not to obscure the other windows. However, this approach is fiddly to set up and can be undone in seconds if a window is inadvertently resized or moved. On the other hand, split screening is quicker to set up, and controlling application window sizes and positions is more straightforward.
But screen splitting is not just for the business environment. For example, users can multitask with a film or television program playing on one screen while having email or a website open on another.
Whatever the reason for needing multiple applications running independently, screen splitting offers a practical solution. So, let's see how to split screen on a laptop.
Screen splitting on a laptop
WINDOWS 10 LAPTOPS
Let's start by seeing how to split screen on Windows 10. The good news is that this operating system has a built-in capability to create up to four split screens.
The easiest method of arranging your windows across the screen is to use keyboard shortcuts. Just select a window and choose one of the following options to locate the window on one of the available split-screen positions:
- Press the Windows key with the left arrow key to position the active window on the left-hand side of the screen.
- Press the Windows key with the right arrow key to position the active window on the right-hand side of the screen.
- Press the Windows key with the left arrow key, followed immediately by pressing the Windows key with the up arrow key, to position the active window at the top left-hand corner of the screen.
- Press the Windows key with the left arrow key, followed immediately by pressing the Windows key with the down arrow key, to position the active window at the bottom left-hand corner of the screen.
- Press the Windows key with the right arrow key, followed immediately by pressing the Windows key with the up arrow key, to position the active window at the top right-hand corner of the screen.
- Press the Windows key with the right arrow key, followed immediately by pressing the Windows key with the down arrow key, to position the active window at the bottom right-hand corner of the screen.
Each time you position the active window, you'll see a tiled display showing all the other open windows on the screen. To make a window active and ready for positioning, you need to click on the window of your choice. If only one split screen area is free, the new active window will automatically snap into the correct position.
An alternative but a more fiddly method is to drag the windows you wish to be on the split screens using the mouse. Drag the first window over towards the left or right edge until a shadow appears, showing the window's placement. Release the mouse, and the window snaps into place.
You'll notice the screen splits into equally sized parts. To resize the parts, hover the mouse pointer over a join between windows, and it will change its appearance. Now you can drag this join line to a new position. The active windows on the split screen will automatically resize to the point where you wish the join to appear.
WINDOWS 11 LAPTOPS
For Windows 11 users, the split screen functionality has gotten even better. First, you must ensure that this feature is enabled by checking the snap windows option. This option appears in the system menu under System - Multi-tasking, or look for "snap" using the search function.
With the snap windows option enabled, hovering the mouse over the maximize button at the window's top right corner brings up a small pop-up window, which shows available spots to place the split screen for that window.
There are four main layouts for screen splitting. Each layout allows you to choose the window's position in all the possible layout options:
- The first layout splits the screen into two equal parts on the left and right-hand sides of the display. You can choose to position the window on the left or right-hand sides.
- The second layout splits the screen into two differently sized parts on the left and right-hand sides of the display. The left side is larger than the right. You can choose to position the window on the left or right-hand sides.
- The third layout splits the screen into three parts. The left-hand side of the screen contains one element that covers half of the screen area. The right-hand side of the screen includes two parts positioned at the top-right and bottom-right corners that are equally sized, each covering one-quarter of the screen area. You can choose to place the window in any of these three parts.
- The fourth layout splits the screen into four equal parts on the display's top-left, bottom-left, top-right, and bottom-right corners. You can choose to position the window in any of these four parts.
Similarly, like Windows 10, you can resize the parts by hovering the mouse pointer over a join between windows. You can now drag this join line to a new position. Again, the active windows on the split screen will automatically resize to the point where you wish the join to appear.
Windows 11 also supports keyboard shortcuts and drag-to-place options available in Windows 10 if you prefer to use these legacy methods. However, the snap windows option is quicker and more intuitive to use.
MAC LAPTOPS
For macOS users, split screen functionality has been built-in since the "El Capitan" version 10.11 in 2015. This allows two active windows to be placed side by side on the desktop. You must ensure that the "Displays have separate Spaces" option is enabled under System Preference - Mission Control on the Apple menu.
For users of the "Catalina" version 10.15 or later releases of macOS:
- Click and hold the full-screen button in the top left-hand corner of the active window, or hover the mouse over this button. This will generate a pop-up window, and you'll have the option to "Tile Window to Left of Screen" or "Tile Window to Right of Screen."
For users of the older "Sierra" version 10.12, "High Sierra" version 10.13, and "Mojave" version 10.14 releases, the process is slightly different:
- Clicking and holding the full-screen button in the top left-hand corner of the active window will cause it to shrink. You can then use the mouse to drag the window to the left or right-hand side of the desktop.
- Once the two windows are on the split screen view, the join between the two windows can be dragged to the left or right to alter the relative sizes of the windows. You can also easily swap the positions of the two windows by dragging one to its opposite side.
LINUX LAPTOPS
The screen command offers a simple split screen function amongst its many features for users of Linux systems. Once installed and running, the GNU screen code can be activated using keyboard commands:
- Pressing the "Ctrl" key with the pipe "|" key will split the screen vertically into two regions.
- Pressing the "Ctrl" key with the "A" key and uppercase "S" key will split the screen horizontally into two regions.
- Any number of regions can be created by repeatedly splitting each active area vertically or horizontally. The limit will be determined when a region is too small to be useful.
- You will need to activate any newly created region by pressing the "Ctrl" key with the "A" key and "C" key.
- Pressing the "Ctrl" key with the "A" key and "Tab" key will toggle the focus between regions.
- Pressing the "Ctrl" key with the "A" key and uppercase "X" key will close the currently active region.
- Pressing the "Ctrl" key with the "A" key and uppercase "Q" key will close inactive regions.
Once you've created the perfect layout of regions, you can save the settings to reuse later or automatically load when the screen application starts. See the GNU screen application documentation for more comprehensive details.
Screen splitting on other devices
ANDROID DEVICES
Android devices have the capability for users to view and access two applications simultaneously as long as the apps themselves support this mode of operation. Note that some apps will only operate in full-screen mode.
- Select the Recent Apps button on the home screen to find an app you wish to use in split-screen mode.
- Tap and hold the chosen app to open its menu.
- Tap on the "Open in split screen view" option. This action will cause the select app to appear as a minimized bar at the screen.
- Tap on the second app you wish to use in split-screen mode, and the two apps will automatically appear in split-screen mode.
- To close one of the apps, select the bar that divides the two apps and swipe up or down to expand the app you want to keep.
IOS DEVICES
For iPad users, pinned and recently opened apps listed on the dock or home screen can be re-opened in split screen view if the apps support this mode of operation. First, you must ensure split screening is enabled by looking at Settings - Home Screen & Dock - Multitasking and selecting the "Allow Multiple Apps" option.
- Open the first app.
- Swipe up from the bottom of the screen to bring up the pinned and recently opened apps list.
- Tap and hold the second app and then drag it up onto the screen, which opens it over the top of the first app.
- Select the grey bar at the top edge of the second app and drag the window to the left or right. The two active apps will be displayed side by side when you release the app.
- You can resize the two apps by tapping on the bar that separates them on the screen and dragging it to the left or right. Note that the join may automatically move if the release position prevents one from displaying its contents.
SUMMARY
Split screening is a powerful function that allows you to work on multiple screens simultaneously, enabling true multitasking and improving productivity. Most devices support split screening; the main constraint is applications that cannot work in a split-screen mode because they require a full-screen display. You typically find this problem with games and media streaming.
Most business applications support split screening, recognizing its value for maintaining work efficiency when users only have one screen available. This rise in mobile and flexible working arrangements has shown how valuable split screening can be when multiple monitors are unavailable.






