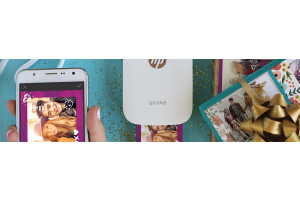We use cookies to offer you a better experience. For more information on how we use cookies you can read our Cookie and Privacy Policy.
How to Replace a Laptop Keyboard
Tulie Finley-Moise
-
October 26, 2019

Laptops are convenient, compact, and capable devices that connect you to your limitless digital world. However with a finite amount of frame space to accommodate all of the necessary hardware and components, dealing with physical hardware damage can be rather difficult.
Your laptop is comprised of many working pieces that depend upon each other for full functionality. And your laptop keyboard is one of the most important pieces to the PC puzzle.
Accidents happen, but when it comes to accidental damage to your tech, the associated costs to restore everything back to its original state can be burdensome. Fortunately, fixing a malfunctioning laptop keyboard is a straightforward step-by-step process that just requires tools, time, and a bit of tech expertise.
Using this instructional guide, we’ll teach you how to replace a laptop keyboard and save you the trip to your local PC repair shop.
Step-by-step: How to replace a laptop keyboard
Part 1: Find your PC’s service/repair manual
Service and repair manuals are instructional guides created by manufacturers to give both the average consumer and the professional technician insight into how to repair a machine’s specific parts.
Traditionally, service/repair manuals feature step-by-step instructions that translate complicated technical processes into understandable layman’s terms. Before diving into repairs, you’ll want to make sure you have a manual handy to ensure you’re bettering the problem rather than making damaging mistakes.
The downside is that these service manuals aren’t available for every machine on the market. Some manufacturers are better about packaging service manuals with products than others, so locating your laptop’s service manual may be incredibly easy or impossibly difficult. In fact, newer laptop service manuals are typically more difficult to track down.
The upside is that the internet has become home to all the information one needs about their particular machine. Modern manufacturers are much more likely to post PC manuals on their website online in a standard PDF format that is completely free to access.
You may even be able to track down the information you need with a simple Google search. Archive.org is an excellent resource that maintains an extensive database of service manuals on their database. You may even consider using other external resources like ManualsLib, another archive database that may be housing the manual you need.
Once you’ve located the repair manual for your exact laptop model, load it up onto a separate device or print it out for easy accessibility as you work.
Part 2: Collect the parts you need
Before jumping in and unscrewing anything, you’ll want to collect the parts you need to complete the repair. Your service manual should detail what new parts you’ll need. Start by checking with the manufacturer. Do they sell the parts you’re looking for? If not, consider looking through online computer parts retailers or eBay listings to find the exact keyboard, screws, or ribbons you need.
Make sure that the parts you buy are for your laptop's exact model number. Even though laptop models may look similar, their hardware and build makeups can be different. Don’t know where to find your laptop’s model number? Check out your screen’s bezel or the label attached to the underside of the laptop to find your PC’s unique code. If you’re unable to find your laptop’s model number, you may be able to simplify your search by calling the manufacturer’s support line (click here if you have an HP keyboard).
If all else fails, you may find the keyboard you’re looking for living inside of a broken version online. As long as the keyboard and other necessary pieces are intact and undamaged, you can salvage the parts and repurpose them into your PC. Use your guide from Part 1 above to disassemble the broken unit, dislodge the parts, and insert them into your machine.
Part 3: Set up your workspace
Regardless of whether this PC fix is quick and easy for you or you think it’ll be difficult and time-consuming, you’ll want your workspace to be completely dedicated to the repair. Find a space that is clean, clear, and flat. We recommend staying away from a carpeted or soft surface to minimize static. A clear desk space, countertop, or hardwood floor will do the trick.
Equip yourself with the following tools:
- Phillips screwdriver (size dependent upon individual unit)
- Flat-head screwdriver (size dependent upon individual unit)
- Replacement parts (keyboard, screws, ribbons, etc.)
- A container for loose pieces
Part 4: Disassemble your PC
Before we delve into physical labor, always be sure to first check your PC’s manual for ultra-precise instructions. There's a chance that your laptop is unique and has a very different keyboard replacement process than our standard step-by-step process. Fortunately because replacing a laptop keyboard is a relatively universal process, this guide applies to the vast majority of modern PCs.
- Make sure the laptop is powered off and disconnected from any power supply.
- Remove the screws on the laptop’s underside to gain access to your laptop’s inner workings. On HP laptops, there are usually three screws; one on each side and one in the middle. Use the appropriately sized screwdriver to remove them without any damage.
- Remove the battery from the computer.
- Look for the locking latches that attach to the keyboard and keep it in place. There should be four latches at the top side of the keyboard running along the Function keys. Push each latch down with your finger to release the keyboard from its station.
- Pull the keyboard off of the tab slots and flip it over to access the ribbon cables.
- Disconnect the ribbon cables with your fingers by moving the locking tabs upward. Be extremely careful not to damage the connector ribbons.
- Release the cables and gently pull them away from the connectors. The keyboard should be fully dislodged from the computer now.
Part 5: Reassemble with the new part
- Align the new keyboard with the old keyboard positioning and attach the data cable to the laptop’s connector.
- Set the keyboard in place and reinsert any screws you removed to secure the keyboard to the PC’s frame.
- Screw the underside of the laptop back into place and reboot your laptop.
Should everything go smoothly, your laptop will be perfectly restored to its original functionality without any professional repair service costs. If, after the reboot, your newly installed keyboard does not work, you may consider updating the driver or simply taking it to a professional who can fix it on-site.
How to repair a Windows keyboard driver
An outdated or faulty Windows keyboard driver may be the culprit behind your keyboard problems. Let’s walk you through the steps you need to take in order to ensure your drivers are up to date and your laptop can return to a state of functionality as soon as possible.
Examine the keyboard
Take a close look at your keyboard to make sure it hasn’t suffered any physical damage. Before diving into internal driver errors, it’s always best to double-check that the root cause is not something caused by any accidental external damage. Be on the lookout for any signs of water damage or exposed cords that could be telling you of a completely separate problem.
If you were unable to find any indications of physical damage to your laptop’s keyboard, follow the next steps to find your solution.
Keyboard connection
If your laptop’s keyboard has loosened up for any reason, the driver won’t be able to load as usual and will deliver a malfunctioning keyboard performance. Using the steps detailed in Part 4, disassemble your PC and check to see if all of the appropriate cables, latches, tabs, and ribbons are secured in place.
If everything looks perfectly secured and in-place, follow the next steps to check your operating system’s keyboard driver.
Check installation of Windows driver
When you purchase a Windows computer, you get all of the standard drivers with it that allows your computer to function without much manual plugging and downloading. While there is a standard Windows keyboard driver that comes packaged with the Windows operating system, you may need to manually update it or reinstall it to restore your keyboard operability.
Accessing your keyboard driver is made possible through your integrated Windows Device Manager.
How to update keyboard driver
- Right-click the Start icon at the bottom left on your Windows taskbar
- Select Device Manager
- Scroll down and select Keyboard. The drop-down menu should reveal the name of your built-in laptop keyboard Standard PS/2 Keyboard
- Right-click Standard PS/2 Keyboard and select Update driver
- A new window will pop up and ask, “How do you want to search for drivers?” If you’re unsure of what to do, allow Windows to search automatically. If you have the driver software readily available on your PC, do it manually.
- Windows will install the appropriate software. Reboot your PC and all should be solved.
How to reinstall keyboard driver
- Right-click the Start icon on your Windows taskbar
- Select Device Manager
- Select and expand the Keyboards category
- Right-click Standard PS/2 Keyboard
- Select Uninstall
- Restart your PC by loading the Start Menu and pressing the Power button. Select Restart
- Upon reboot, Windows will automatically reinstall your built-in keyboard driver
With these tips, tricks, and helpful how-to instructions, your laptop keyboard should be working in no-time. For all of your computer hardware questions, count on HP Tech Takes for comprehensive walkthroughs and professional advice.
About the Author: Tulie Finley-Moise is a contributing writer for HP® Tech Takes. Tulie is a digital content creation specialist based in San Diego, California with a passion for the latest tech and digital media news.
Article reposted with permission from HP Tech Takes
Categories
- How To's (252)
- Reviews (90)
- Components (117)
- Laptops (160)
- Gaming (165)
- Monitors (39)
- Supplies (2)
- Printers (58)
- Features (9)
- Maintenance (33)
- Trends (74)
- Infographics (20)
- Faq (160)
- Computers (74)
- Lists (115)
- Tech at work (83)
- Accessories (44)
- Security (22)
- Lists (27)
- Accesories (6)
- Sustainability (6)
- Desktops (21)
- Business (117)
- Education (5)
- Social Media (2)
- SOCIAL MEDIA (1)
- Wellness (1)
Recent Posts
Archive
Tags
small business
smb
tech at work
laptops
pc accessories
technology trends
printers
business trends
hp omen
hp envy
pc performance
pc games
pc speed
computer maintenance
computer components
online games
computer monitors
streaming games
laptop accessories
multiplayer games
gaming accessories
windows 10
data security
windows os
computer storage
gaming desktops
hard drives
business laptops
pc security
techatwork
gaming laptops
free games
work from home
desktops
internal storage
monitor settings
file storage
operating systems
home printers
fps games
cybersecurity
enterprise
data privacy
gaming
hdd
business printers
open world games
computer ram
gaming keyboards
internet trends