We use cookies to offer you a better experience. For more information on how we use cookies you can read our Cookie and Privacy Policy.
How to Optimize your PC for Gaming
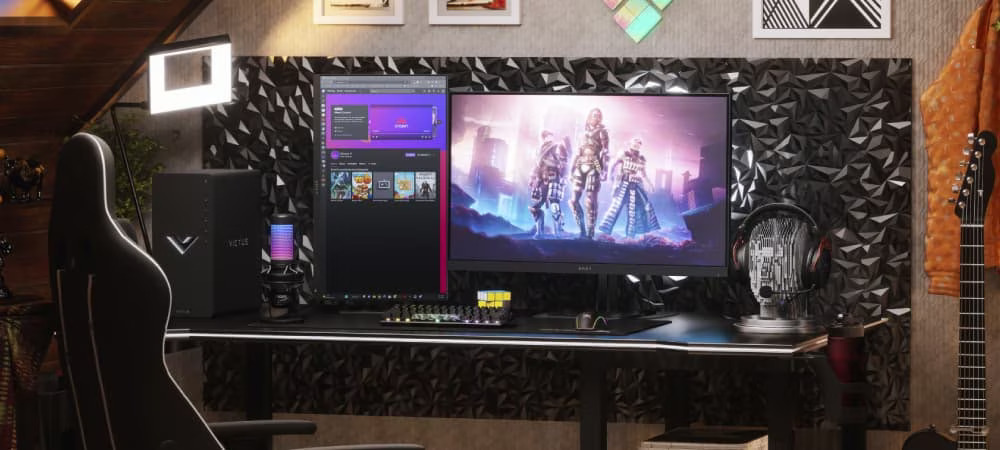
Over the last few years, PC gaming has become increasingly popular. However, it has also come with its own set of challenges, especially when it comes to graphics-intensive games. Often, you’ll find that your PC struggles to provide smooth gameplay and lags a lot.
So how do you optimize your PC for gaming? Use Windows. Windows has several built-in settings that allow you to tweak your PC’s performance to suit your needs. This guide will cover a few simple and advanced proven tips on optimizing your PC for gaming.
KEEP GRAPHIC DRIVERS UP TO DATE

We recommend that you always keep your graphics drivers updated as one of our best ways to prepare your PC for gaming. Updating these drivers can improve FPS and take your gaming a notch higher.
- Right-click on the start menu
- Click device manager
- Click the driver and choose update driver
You can also update your drivers by visiting your manufacturer’s website.
MINIMIZE BACKGROUND APPS
Minimizing background apps that consume your PC’s resources is one of the best PC settings to boost FPS. If your game keeps lagging, we recommend that you track and switch background services that use up your PC’s resources.
- Open settings
- Click on Privacy
- On the left pane, scroll and click on background apps
- On the right pane, switch off apps “let apps run in the background.”
You can also keep the main toggle on and switch off individual apps if you want some apps to run in the background.
ENSURE GAME MODE IS ON
The easiest way to tweak your PC for gaming and boost FPS in your games is to turn on “Game Mode.” Game Mode stops background processes, such as Windows updates and app notifications, when playing games.
Although Game Mode is always on by default, we recommend a quick check.
- Open settings
- Click on gaming
- On the left pane, click Game Mode and switch it on.
FINE-TUNE YOUR MOUSE SETTINGS FOR GAMING PRECISION

If you own a premium mouse, you may be wondering how to further optimize your PC for gaming.
A feature in your Windows PC known as mouse acceleration or pointer precision helps you navigate GUI elements and work with text editors. However, this feature can impact how your mouse performs during gameplay. We recommend that you disable mouse acceleration for PC optimization during gaming.
- Open settings
- Click devices
- On the left pane, scroll and click “mouse”
- On the right pane, click on “additional mouse options”
- Navigate to “Pointer options” on the dialog box that will appear
- Uncheck the “enhance pointer precision”
- Click Apply or OK, then exit.
ADJUST YOUR MONITOR REFRESH RATE
You can easily tweak your premium PC for gaming by simply adjusting your monitor refresh rate. By default, the monitor refresh rate for PC is set at 60 Hz. You can squeeze extra performance from your gaming rig by ensuring the monitor is set at the maximum refresh rate.
- Open settings
- Click on system
- On the left pane, scroll and click on display
- On the right pane, scroll and click on advanced display settings
- Then, scroll down to “refresh rate” and click the dropdown. Then, set the refresh rate to the maximum value.
TURN OFF NAGLE’S ALGORITHM
Turning off Nagle’s algorithm is an advanced technique you can use to help with PC optimization for gaming. Nagle’s algorithm improves internet connection by decreasing the number of data packets that need to be sent over the network. When enabled, it is helpful for slower connections but contributes to latency issues when playing games online.
If you have a fast internet connection, we recommend disabling Nagle’s algorithm to improve PC performance for gaming.
- Open Windows PowerShell with administrator privileges
- Enter “ipconfig”
- Identify and note your IPv4 Address
Then,
- Open run and enter ‘regedit’ to open Windows Registry
- Navigate and open this folder “HKEY_LOCAL_MACHINE\SYSTEM\CurrentControlSet\Services\Tcpip\Parameters\Interfaces”
- On the left pane, you will find several subfolders. Click through them until you find one that displays ‘DhcpIPAddress’ with your IP address on the right pane
Then,
- Right-click on the folder
- Create a new DWORD (32-bit) value
- Name this folder “TcpAckFrequency”
- Set the value to 1
- Click OK
- Right-click again and create a new DWORD (32-bit) value
- Rename this one to “TCPNoDelay”
- Set the value to 1
- Click OK
Then, restart your PC to disable Nagle’s algorithm.
To enable Nagle’s algorithm, you can delete the two keys you created or set the values to 0.
Please be careful when changing entries in the Windows Registry. If you don’t know how to navigate through the registry, we recommend asking for help from a certified expert.
USE FASTER DNS
If you experience lag when playing online multiplayer games, you can use a faster DNS to boost your network traffic. Using a faster DNS is another advanced technique that can help you optimize your PC to deliver exceptional gaming performance.
- Open settings
- Click on network and internet
- On the left pane, scroll to “status,” and on the right pane, click on change adapter settings
Then,
- Right-click on your wireless network and select properties
- Select Internet Protocol Version 4
- Note the two DNS entries for any future needs
- Modify and replace them with 1.1.1.1 and 1.0.0.1
- Click OK, and then Close
- Restart your browser.
Your internet should be faster now.
USING OMEN GAMING HUB

The OMEN Gaming Hub software is a must-have tool for every enthusiastic PC gamer. This game-changing software gives gamers total control over performance optimization and customization.
Let us look at some features available in the OMEN Gaming Hub performance toolkit that is available on all of our laptops and desktops, and that makes it the only tool you will ever need for PC optimization for gaming.
OPTIMIZER
Optimizer ensures that your game runs smoothly by stopping unnecessary background apps while gaming and, thus, boosting your FPS.
SYSTEM VITALS
The system vitals dashboard allows you to manage and troubleshoot your gaming rig in real-time by displaying all your system’s key metrics, such as RAM and GPU usage.
NETWORK BOOSTER
Network booster guarantees that all your online games play smoothly by automatically prioritizing your network traffic, so your video game runs on the highest network data priority.
The best gaming PCs to consider
Our HP laptops and desktops are fitted with the latest processors and high-end graphics cards that will guarantee efficient and smooth performance during gameplay. Moreover, the OMEN Gaming Hub tool is available if you need more options to tweak your PC for gaming.
Below, we have compiled a list of the four best HP gaming PCs you should buy.
OMEN BY HP 45L GAMING DESKTOP GT22-1470SE

The OMEN by HP 45L Gaming Desktop GT22-1470se is a deluxe gaming rig with an unmatched gaming experience. We have powered this laptop with the latest Intel® Core™ i7-13700K processor and NVIDIA® GeForce RTX™ 3060 Ti graphics card, providing exceptional performance and lagless gameplay. We have also included a unique cooling chamber that will prevent overheating and keep your system cool, even during intense gaming sessions, without a drop in performance.
VICTUS BY HP 15L GAMING DESKTOP

The Victus by HP 15L Gaming Desktop is a luxurious gaming PC that focuses on delivering stunning visuals and uncompromising performance. Our team has gone one step further to equip this laptop with an NVIDIA GeForce RTX 3060 graphics card, which comes with 12GB GDDR6 dedicated memory and the Intel Core i7 processor. This powerful graphics card renders your games with high-resolution textures, life-like shadows, stable frame rates, and incredible lighting effects.
OMEN BY HP LAPTOP 17-CM2047NR

If you are a gamer who loves to unleash your gaming skills from anywhere, look no further than our best-in-class OMEN by HP Laptop 17-cm2047nr. We have equipped this sleekly designed gaming laptop with the latest 13th Generation Intel Core i7 processor and an NVIDIA GeForce RTX 4070 graphics card, providing you with the power and speed you need from your favorite games. Also, we’ve included a mechanical keyboard to go with your quick reflexes.
VICTUS BY HP LAPTOP 15Z-FB000

The Victus by HP Laptop 15z-fb000 is an affordable gaming laptop that offers exceptional value for money without sacrificing performance. We have fitted this laptop with a powerful AMD Ryzen™ 5 5600H processor and an NVIDIA GeForce GTX 1650 graphics card, ensuring it can handle even the most demanding games. We have also equipped it with an updated thermal design to keep your laptop cool under gaming pressure.
SUMMARY
With the tips above, you can optimize your PC for gaming. Optimizing your PC allows you to enjoy your favorite games with minimal lag, crashes, and glitches. In addition to that, using high-quality RAM and adequate storage space can significantly enhance your gaming experience. We have also included an exclusive list of the best HP gaming desktops and laptops you should consider buying.






