We use cookies to offer you a better experience. For more information on how we use cookies you can read our Cookie and Privacy Policy.
How To Improve Battery Health On Windows Laptops
February 16, 2023
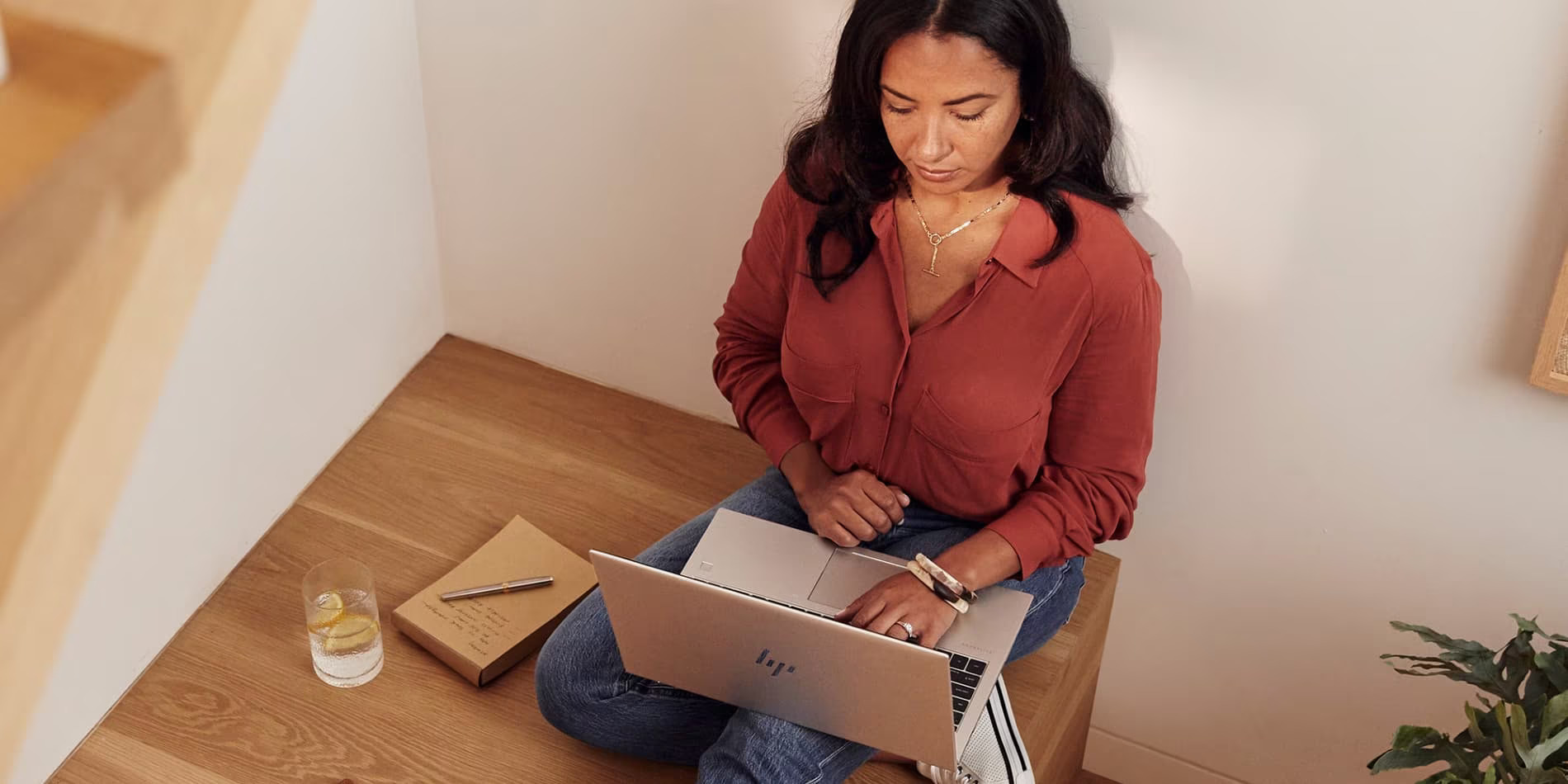
The average modern laptop can last for several hours on a single charge before needing to recharge, and manufacturers provide you with an estimate of the duration your battery should last. However, real-world usage can sometimes result in longer or shorter battery life than advertised.
Intensive tasks such as gaming and video editing consume more battery power. The higher the brightness level, the more apps you keep running in the background, and the longer you keep your WiFi on, the more battery your laptop consumes.
Our practical guide will provide proven tips on how to improve the battery health of your Windows laptop.
13 tips to improve battery health for your Windows laptop
Let’s look at some tried and true tips on how to improve the battery life of your Windows laptop.
Change the power mode
Changing the power mode is one of the best tips to save your laptop’s battery life. If you want to save your battery’s life, we recommend setting the power mode to a more efficient battery mode.
- Click on the battery icon in the taskbar
- Then drag the slider and choose a power mode
If your Windows laptop is unplugged, you will get four options: battery saver, better battery, better performance, and best performance. If it is plugged in, you will get the same options, with the exception of battery saver.
Check power and sleep settings
You can improve battery health by reducing the display and sleep timeout. The shorter the times, the longer your battery lasts.
- Open Settings ( Windows key + I)
- Click on System
- Click on Power and Sleep on the left pane
- Then, use the drop-down menus on the right pane to shorten the display and sleep time out when running on battery power.
Use battery saver
Setting your Windows laptop to battery saver mode will also improve battery health. Battery saver mode is automatically triggered whenever you are running below 20% charge. It disables push notifications, background apps, and email syncing. You can raise the threshold above 20% to activate the battery saver if it does not interrupt your normal activities.
- Open Settings
- Click on System
- Click on Battery on the left pane
- Then, turn on the battery saver or raise the threshold to a percentage level you like.
Reduce the brightness of your screen
You can easily increase your laptop's battery life by reducing your screen's brightness. The brighter your screen is, the more power it consumes. We recommend lowering your screen’s brightness to an acceptable level.
- Click on the notification icon on the taskbar.
- Then, use the brightness slider to reduce screen brightness.
Turn off the keyboard backlights
Keyboard backlights also use battery power. You should keep them turned off when they are not needed to increase your laptop's battery life.
- Use the function key (fn) to toggle the backlight on and off
- You can also use the Windows Mobility Center to control lighting
Disable background app
You should disable the number of apps running in the background to increase your laptop's battery health.
- Open Settings
- Click on Privacy
- Scroll down on the left pane and click on Background Apps
- Then, on the right pane, toggle off the option to “Let apps run in the background.”
You can also toggle off select apps if you want to allow some of them to run in the background.
Close apps that use lots of power
Apps that use a lot of power affect your laptop’s performance and drain your battery’s life. You can increase battery health on a laptop by checking the guilty apps and closing them.
- Open Settings
- Click on System
- Click on Battery on the left pane
- Scroll down to check the power consumption history for the past week or 24 hours.
- Find the guilty app and click on it. Then, toggle off the switch for “Let Windows Decide” and select “Never” to restrict the app from running in the background.
Turn off Bluetooth and WiFi
WiFi and Bluetooth wireless technologies consume a lot of battery power. When not in use, we recommend you turn them off to conserve power and increase the battery life on your laptop. You can also use wired connections, such as Ethernet cables, a mouse, and a keyboard.
- Open the notifications on the taskbar and switch on Airplane mode to turn them off.
Or
- Disable WiFi and Bluetooth separately from the notifications icon.
Disable UI animations and shadows
Animations and shadows have no significant purpose other than to make your laptop look cool. We recommend disabling them to improve battery health.
- Open the Run dialog box (Windows key + R)
- Then type “sysdm.cpl” (without the quotes) and hit Enter to open System Properties.
- Navigate to the Advanced tab, and then click on the Settings button under the performance section.
- Under the Visual Effects tab, select Adjust for best performance and click OK to disable all animations and shadows.
Sync data less
Constantly syncing email, calendars, and contacts often consume a lot of battery power. Syncing email less is a good tip to improve your battery health.
- Open Settings
- Click on Accounts
- Then click on Email & App Accounts on the left pane
- On the right pane, select an email account and click on Manage. Then, select “change mailbox sync settings” and choose a longer syncing schedule.
Also, you can turn off auto sync for most Microsoft apps.
- Open Settings
- Click on Accounts
- Click on Sync your Settings on the left pane
- Then, toggle off the sync settings option on the right pane
Check power configuration
Using the Windows Command Prompt, you can check which apps and processes consume lots of battery power.
- Open the Start menu and search for “cmd” in the search bar
- Then choose the Run as Administrator option in the right pane
- Here, type in the command “powercfg /energy” and press Enter. The laptop will monitor your usage for 60 seconds.
- Then, it will generate a report containing errors, warnings, and other information and store it in HTML. The location of the file is usually provided at the end.
- Go to that location and click on the file to open it in your web browser
The generated report will provide details about your laptop’s battery and offer customized tips to save your laptop’s battery life.
Prevent overheating
Heat causes faster battery drain and degradation of the battery. Overheating also causes your laptop to slow down in an attempt to reduce operating temperatures. You should always pay attention to your laptop overheating to avoid causing damage to your battery.
Try Edge
Microsoft famously claimed that their Edge browser uses less battery power, allowing your laptop battery to run up to 36% to 53% longer than other browsers.
3 HP laptops with an excellent battery life that you should check out
We fit our HP laptops with long-lasting batteries that ensure that you can work for long hours without stopping to recharge. We also include fast-charging technology in our top-of-the-line laptops to keep you powered.
HP ELITE DRAGONFLY G3

The HP Elite Dragonfly G3 is a cutting-edge ultra-light laptop designed for mobility for the business professional who wants to focus on productivity. We have assembled this powerful laptop with a high-capacity 68 Wh Li-ion polymer battery that features HP’s Long Life 6-cell technology.
This ensures that you can work for several hours before recharging. We have also included an HP Smart 65W USB Type-C adapter that will recharge your laptop up to 50% in 30 minutes if you keep it on standby mode or switched off.
HP PROBOOK 450 15.6- INCH G9 NOTEBOOK

The HP ProBook 450 15.6- inch G9 Notebook is an elite laptop known for its durability and compact design. We have equipped this laptop with essential collaboration tools to encourage productivity in the workplace, making it ideal for medium-sized businesses.
We have equipped this laptop with a long-lasting 42 Wh Li-ion battery that features HP’s Long Life 3-cell technology. You can keep this low-capacity battery powered up with an HP Smart 65W External AC power adapter.
HP ELITEBOOK 860 16-INCH G9 NOTEBOOK

The HP EliteBook 860 16-inch G9 Notebook is a top-tier business laptop set to elevate how you experience your conference meetings with AI optimization that maximizes performance and comfort.
We have fitted this laptop with a high-capacity 76 Wh Li-ion battery that features HP’s Long Life 6-cell technology. This will ensure that you can work for longer hours without recharging. It uses an HP Smart 65W USB-C adapter to recharge.
Summary
This article has explained why laptop batteries do not last as long as manufacturers claim and provided factors that make batteries last less. The tips highlighted above can help to improve battery health; however, the quality of pc is the most influential factor on how long the battery lasts.
Thankfully, these top HP laptops are a good place to start if you are looking for high-perforance laptops with long battery life.






