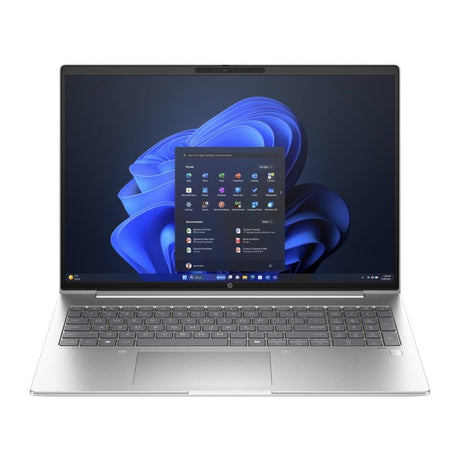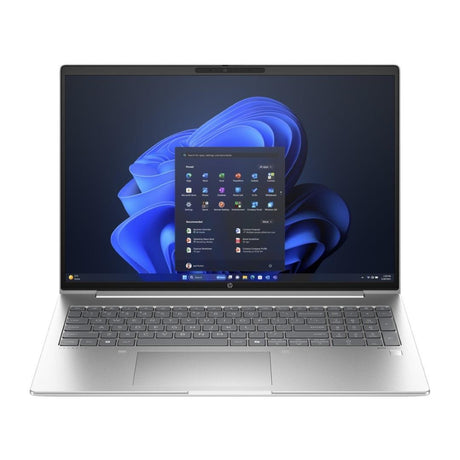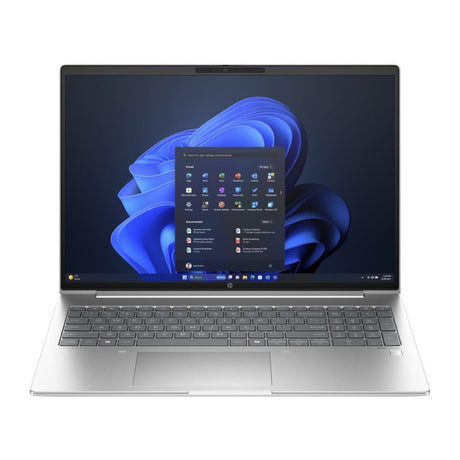- Sale
HP 250 G10 15.6-inch HD Laptop - Intel N100 256GB SSD 8GB RAM Win 11 Home Dark Ash
- Processor:Intel N
- RAM:8 GB
- SSD / Storage:256 GB
- Screen:15.6 Inch
- OS:Windows 11 Home
R 5,199.00R 6,149.00Unit price /Unavailable - Sale
HP 255 G10 15.6-inch FHD Laptop - AMD Ryzen 3 7330U 512GB SSD 8GB RAM Win 11 Home Silver
- Processor:AMD Ryzen 3
- RAM:8 GB
- SSD / Storage:512 GB
- Screen:15.6 Inch
- OS:Windows 11 Home
R 7,299.00R 8,599.00Unit price /Unavailable - Sale
HP 15-fc0001ni 15.6-inch FHD Laptop - AMD Ryzen 7 7730U 512GB SSD 8GB RAM Win 11 Home
- Processor:AMD Ryzen 7
- RAM:8 GB
- SSD / Storage:512 GB
- Screen:15.6 Inch
- OS:Windows 11 Home
R 12,999.00R 14,499.00Unit price /Unavailable - Sale
HP 15-fc0000ni 15.6-inch FHD Laptop - AMD Ryzen 7 7730U 512GB SSD 16GB RAM Win 11 Home
- Processor:AMD Ryzen 7
- RAM:16 GB
- SSD / Storage:512 GB
- Screen:15.6 Inch
- OS:Windows 11 Home
R 12,899.00R 15,199.00Unit price /Unavailable - Sale
HP ProBook 455 G10 15.6-inch FHD Laptop - AMD Ryzen 5 7530U 512GB SSD 16GB RAM Win 11 Pro
- Processor:AMD Ryzen 5
- RAM:16 GB
- SSD / Storage:512 GB
- Screen:15.6 Inch
- OS:Windows 11 Pro
R 13,599.00R 15,999.00Unit price /Unavailable - Sale
HP ProBook 450 G10 15.6-inch FHD Laptop - Intel Core i5-1334U 512GB SSD 16GB RAM Win 11 Pro
- Processor:Intel Core i5
- RAM:16 GB
- SSD / Storage:512 GB
- Screen:15.6 Inch
- OS:Windows 11 Pro
R 17,999.00R 21,199.00Unit price /Unavailable - Sale
HP ProBook 440 G11 14-inch WUXGA Laptop - Intel Core Ultra 5 125U 512GB SSD 16GB RAM Win 11 Pro
- Processor:Intel Core Ultra 5
- RAM:16 GB
- SSD / Storage:512 GB
- Screen:14 Inch
- OS:Windows 11 Pro
R 16,799.00R 19,699.00Unit price /Unavailable - Sale
- Processor:Intel Core Ultra 5
- RAM:16 GB
- SSD / Storage:512 GB
- Screen:16 Inch
- OS:Windows 11 Pro
R 17,999.00R 20,999.00Unit price /Unavailable - Sale
HP ProBook 455 G10 15.6-inch FHD Laptop - AMD Ryzen 7 7730U 1TB SSD 16GB RAM Win 11 Pro
- Processor:AMD Ryzen 7
- RAM:16 GB
- SSD / Storage:1 TB
- Screen:15.6 Inch
- OS:Windows 11 Pro
R 19,299.00R 22,599.00Unit price /Unavailable - Sale
- Processor:Intel Core Ultra 7
- RAM:16 GB
- SSD / Storage:512 GB
- Screen:16 Inch
- OS:Windows 11 Pro
R 18,999.00R 22,299.00Unit price /Unavailable - Sale
HP ProBook 465 G11 16-inch WUXGA Laptop - AMD Ryzen 5 7535U 1TB SSD 16GB RAM Win 11 Pro
- Processor:AMD Ryzen 5
- RAM:16 GB
- SSD / Storage:1 TB
- Screen:16 Inch
- OS:Windows 11 Pro
R 18,999.00R 22,299.00Unit price /Unavailable - Sale
HP ProBook 460 G11 16-inch WUXGA Laptop - Intel Core Ultra 5 125U 512GB SSD 16GB RAM LTE Win 11 Pro
- Processor:Intel Core Ultra 5
- RAM:16 GB
- SSD / Storage:512 GB
- Screen:16 Inch
- OS:Windows 11 Pro
R 20,999.00R 24,599.00Unit price /Unavailable - Sale
HP ProBook 465 G11 16-inch WUXGA Laptop - AMD Ryzen 7 7735U 1TB SSD 16GB RAM Win 11 Pro
- Processor:AMD Ryzen 7
- RAM:16 GB
- SSD / Storage:1 TB
- Screen:16 Inch
- OS:Windows 11 Pro
R 20,499.00R 23,999.00Unit price /Unavailable - Processor:Intel Core Ultra 7
- RAM:16 GB
- SSD / Storage:512 GB
- Screen:14 Inch
- OS:Windows 11 Pro
R 22,499.00R 26,399.00Unit price /Unavailable- Sale
HP ProBook 465 G11 16-inch WUXGA Laptop - AMD Ryzen 7 7735U 1TB SSD 32GB RAM Win 11 Pro
- Processor:AMD Ryzen 7
- RAM:32 GB
- SSD / Storage:1 TB
- Screen:16 Inch
- OS:Windows 11 Pro
R 22,999.00R 26,999.00Unit price /Unavailable - Sale
HP ProBook 445 G11 14-inch WUXGA Laptop - AMD Ryzen 7 7735U 1TB SSD 32GB RAM Win 11 Pro
- Processor:AMD Ryzen 7
- RAM:32 GB
- SSD / Storage:1 TB
- Screen:14 Inch
- OS:Windows 11 Pro
R 24,999.00R 29,299.00Unit price /Unavailable - Sale
- Processor:Intel Core Ultra 7
- RAM:16 GB
- SSD / Storage:1 TB
- Screen:16 Inch
- OS:Windows 11 Pro
R 24,799.00R 28,999.00Unit price /Unavailable - Sale
- Processor:Intel Core Ultra 7
- RAM:32 GB
- SSD / Storage:1 TB
- Screen:14 Inch
- OS:Windows 11 Pro
R 34,999.00R 40,999.00Unit price /Unavailable - Processor:Intel Core Ultra 7
- RAM:32 GB
- SSD / Storage:1 TB
- Screen:14 Inch
- OS:Windows 11 Pro
R 42,999.00Unit price /Unavailable- Processor:Intel Core Ultra 9
- RAM:32 GB
- SSD / Storage:2 TB
- Screen:14 Inch
- OS:Windows 11 Pro
R 49,999.00Unit price /UnavailableHP ProBook 4 G1i 14-inch WUXGA AI Laptop - Intel Core Ultra 7 255U 512GB SSD 16GB RAM Win 11 Pro
- Processor:Intel Core Ultra 7
- RAM:16 GB
- SSD / Storage:512 GB
- Screen:14 Inch
- OS:Windows 11 Pro
R 23,299.00Unit price /Unavailable- New arrival
HP EliteBook 6 G1i 13.3-inch WUXGA AI Laptop - Intel Core Ultra 7 255U 1TB SSD 32GB RAM Win 11 Pro
- Processor:Intel Core Ultra 7
- RAM:32 GB
- SSD / Storage:1 TB
- Screen:13.3 Inch
- OS:Windows 11 Pro
R 29,899.00Unit price /Unavailable - New arrival
- Processor:Intel Core Ultra 7
- RAM:16 GB
- SSD / Storage:1 TB
- Screen:14 Inch
- OS:Windows 11 Home
R 28,699.00Unit price /Unavailable - New arrival
HP EliteBook 6 G1i 16-inch WUXGA AI Laptop - Intel Core Ultra 7 255U 1TB SSD 32GB RAM Win 11 Pro
- Processor:Intel Core Ultra 7
- RAM:32 GB
- SSD / Storage:1 TB
- Screen:16 Inch
- OS:Windows 11 Pro
R 29,599.00Unit price /Unavailable - New arrival
HP EliteBook 6 G1i 14-inch WUXGA AI Laptop - Intel Core Ultra 7 255U 1TB SSD 32GB RAM Win 11 Pro
- Processor:Intel Core Ultra 7
- RAM:32 GB
- SSD / Storage:1 TB
- Screen:14 Inch
- OS:Windows 11 Pro
R 30,499.00Unit price /Unavailable - New arrival
HP EliteBook 6 G1i 14-inch WUXGA AI Laptop - Intel Core Ultra 5 225U 24GB RAM 512GB SSD Win 11 Pro
- Processor:Intel Core Ultra 5
- RAM:24 GB
- SSD / Storage:512 GB
- Screen:14 Inch
- OS:Windows 11 Pro
R 25,299.00Unit price /Unavailable - New arrival
HP EliteBook 6 G1i 13.3-inch WUXGA AI Laptop - Intel Core Ultra 5 225U 24GB RAM 512GB SSD Win 11 Pro
- Processor:Intel Core Ultra 5
- RAM:24 GB
- SSD / Storage:512 GB
- Screen:13.3 Inch
- OS:Windows 11 Pro
R 25,299.00Unit price /Unavailable - New arrival
HP ProBook 4 G1i 16-inch WUXGA AI Laptop - Intel Core Ultra 7 255U 512GB SSD 16GB RAM Win 11 Pro
- Processor:Intel Core Ultra 7
- RAM:16 GB
- SSD / Storage:512 GB
- Screen:16 Inch
- OS:Windows 11 Pro
R 24,299.00Unit price /Unavailable - New arrival
- Processor:Intel Core Ultra 5
- RAM:16 GB
- SSD / Storage:512 GB
- Screen:13.3 Inch
- OS:Windows 11 Pro
R 36,999.00Unit price /Unavailable - New arrival
- Processor:Intel Core Ultra 5
- RAM:32 GB
- SSD / Storage:1 TB
- Screen:14 Inch
- OS:Windows 11 Pro
R 40,999.00Unit price /Unavailable