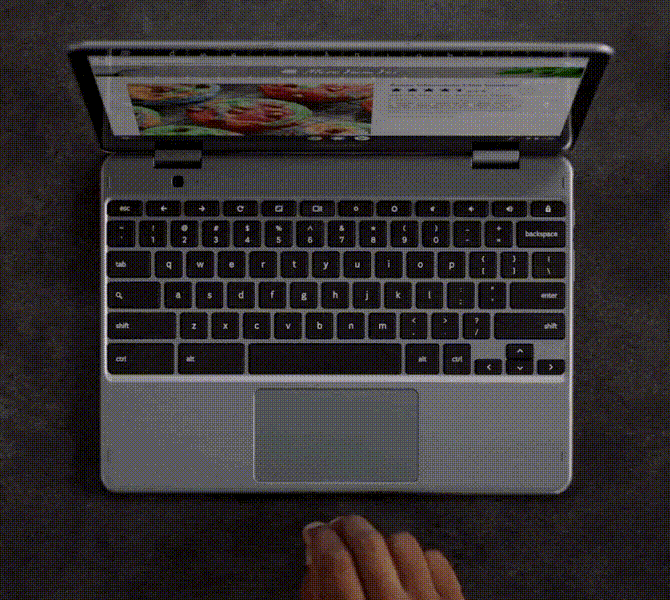We use cookies to offer you a better experience. For more information on how we use cookies you can read our Cookie and Privacy Policy.
How to switch
Switching is as easy as 1, 2, 3
Using your Google Account, you can transfer everything from your old computer in three simple steps.
Step 1
Sign in to your Chrome
browser
First, grab your old Mac/Windows computer and make sure that you're signed in to your Chrome browser with your Google Account. This way all your bookmarks, passwords and settings will be saved for the switch.
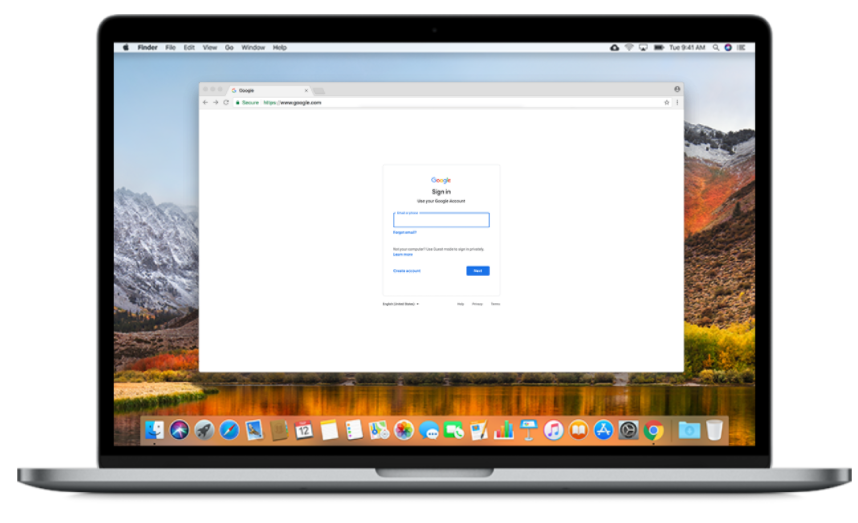
Step 2
Back up your files
Download Backup and Sync and sign in with your Google Account. Then upload your files from your old computer and SD cards to safely store them in Google Drive. You can also back up your files to an external hard drive which you can later connect to your HP Chromebook.
Upload your photos to Google Photos so that you can instantly access them from your phone, tablet and HP Chromebook. Click the 'Upload newly added photos and videos to Google Photos' option during Backup and Sync setup.
Add your favourite music collections to Music Manager, so that you can enjoy them on Google Play Music
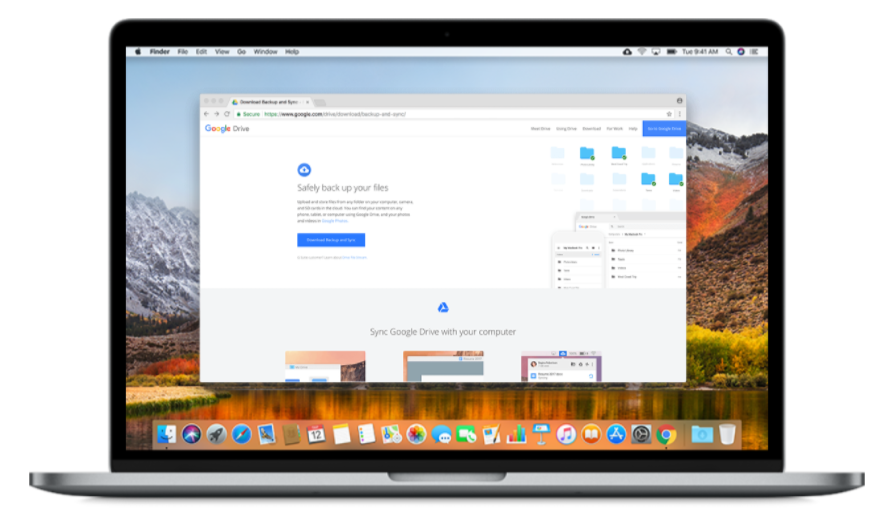
Step 3
Sign in to your new
HP Chromebook
Make sure that you’re using the same Google Account that you used in Steps 1 and 2. You should find all your files ready and waiting when you open Google Drive. If you used an external hard drive, connect it to your HP Chromebook.

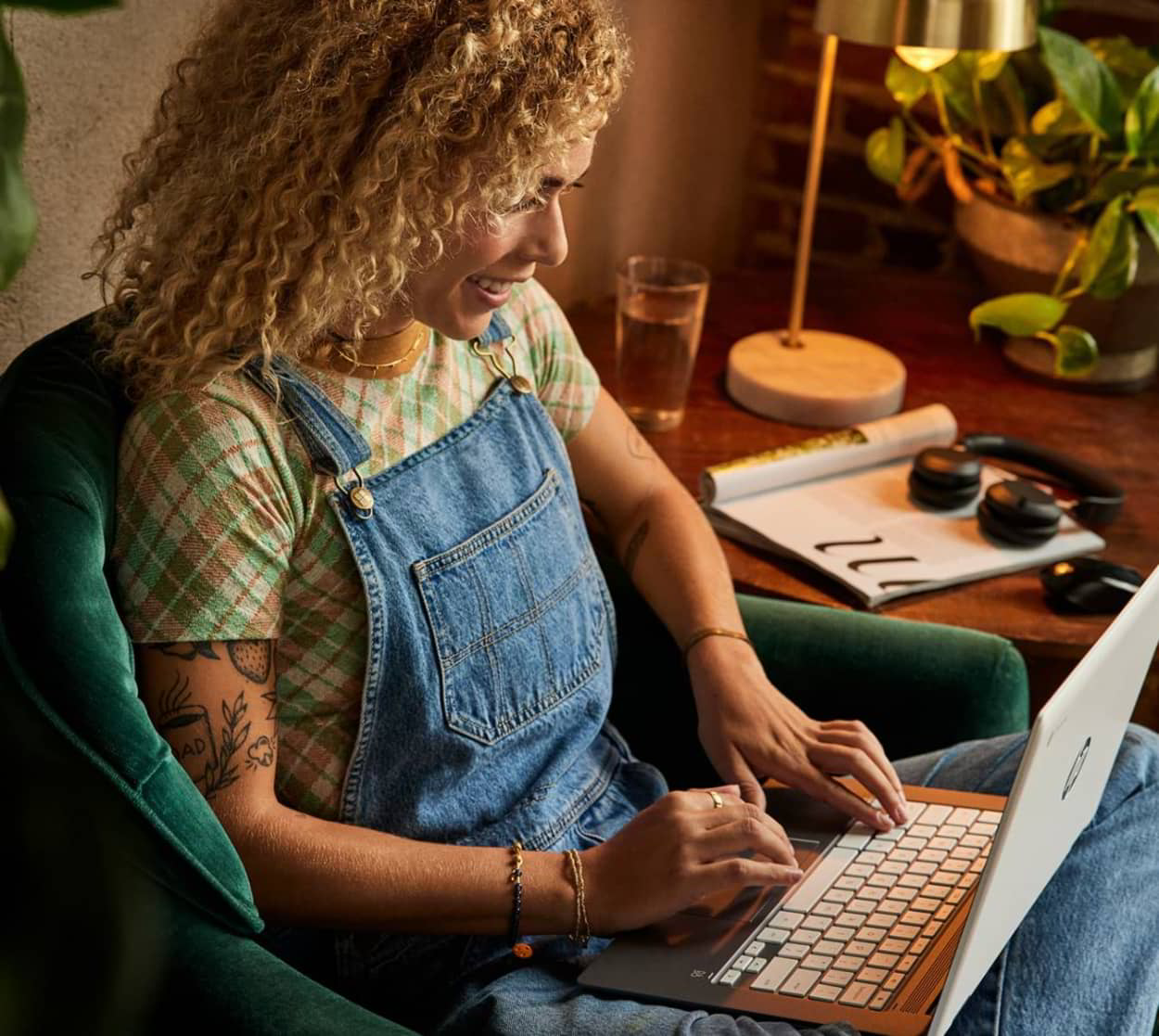
See it all on
your new HP
Chromebook
Once you’ve signed in, you’re ready to get going.
Your HP Chromebook comes with the best of Google built in and
a world of apps at your fingertips.
Do more
with your HP Chromebook
Watch fast, fun video tutorials to learn how to make the most
of your HP Chromebook.