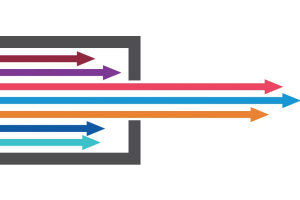We use cookies to offer you a better experience. For more information on how we use cookies you can read our Cookie and Privacy Policy.
Time for a Windows 10 Checkup

If your business, like so many others, is facing an extended work from home policy for the near future, it’s important to do an immediate checkup of your Windows 10 PCs before your staff disperses to their home offices.
Studies show that using outdated or inadequately maintained PCs can be serious productivity killers, whereas more modern and capable systems can help workers do much better jobs whether they’re in or out of the office.
Here are five ways to quickly tune up your Windows 10 PCs before you and your team have to hunker down and start working remotely:
1. Evaluate what you’ve got
The first step in any PC improvement process is to assess your situation so you know what to change.
Unfortunately, too many small- and mid-sized business (SMB) owners invest in computer gear that may or may not be doing a great job for them. Yes, you might have all Windows 10 PCs by now (you should if you use PCs at all), but you might have been missing out on better performance.
That’s common among SMBs. In fact, studies show that many settle for IT that “under delivers,” resulting in increased costs, productivity loss, and diminished quality of work for those polled. Strangely, 95 percent said they are still satisfied with their current IT solutions despite this dissatisfaction in quality.
They shouldn’t be, and neither should you, because aggressive competitors are always looking for technology that will give them an edge. If you’re not keeping pace, they’ll have an edge on you.
This doesn’t mean you have to replace every first-generation Windows 10 PC right away, and especially not while your staff is required to work from home. But you should evaluate older technology to determine if you have productivity problems related to them and devise a plan for updating systems as soon as your work from home mandate finally ends.
2. Decide what should be enabled
While you’re waiting to upgrade your PCs, spend some time trying to improve the performance of existing systems. A good place to start is with startup programs and services.
When a computer first gets going, it launches an array of applications and processes that you may or may not really need right away. Many were dumped on your hard drive when you or an OEM installed software on the PC, and they can significantly slow the computers startup and performance. More are added by employees innocently trying to improve communication or productivity.
To get a handle on this, here’s what to do:
- Right-click the “Start” button
- Click “Task Manager”
- Click “Startup” and “Services” to see what’s enabled
- Click “Disable” to halt unnecessary programs from running and “Stop” to end services
Don’t go crazy. Just stop items that you are positive you do not need. Many people also choose to stop updates and auto-synching, choosing to handle such things manually. However, just a reminder that always keeping your operating systems up to date is a crucial safety recommendation. See #5 below.
3. Optimize that hard disk
If you’re racing along a track and have to jump over sticks, stones, bricks, and other hurdles, it’s going to slow your progress. Similarly, when computers have too much digital clutter in the way of completing a process, they don’t race along that quickly either.
One way to avoid this situation is with a nifty Windows 10 tools called Storage Sense. Find it at Settings > System > Storage and at the top of the page click the Storage Sense toggle from Off to On. This will allow Windows to constantly monitor and maximize what data is stored, automatically axing unneeded junk. You can also use Storage Spaces to save files to two or more drives to protect against drive failure.
4. Boost your memory—without buying memory
Remember we promised solutions that wouldn’t cost you much? We all know having a lot of internal memory helps systems run faster. But we don’t always have the money or motherboard slots to accommodate additional RAM.
So, Windows 10 includes a cool little digital workaround called ReadyBoost. With ReadyBoost, you can use a removable drive, like a USB flash drive, to improve performance without adding more memory.
To use ReadyBoost, Microsoft says you’ll need a USB flash drive or a memory card with at least 500 MB free and a high data-transfer rate.
- Insert the USB drive into a USB port on your PC
- On the “Taskbar,” select “File Explorer”
- Press and hold (or right-click) the USB flash drive (or SD card if you used that)
- Select “Properties”
- Select the “ReadyBoost” tab then “Use This Device”
Windows then determines if the device can use ReadyBoost. If it can, it will tell you. When you look at the contents of the USB flash drive in File Explorer, there will be a file named ReadyBoost.sfcache that shows how much space is reserved for ReadyBoost.
5. Get updated
Many business owners avoid system and application updates because they know those pesky things something break everything. And who has time for that—especially when you’re working solo?
While that’s true, more often than not those updates actually fix things that have been broken or help your systems cope with application changes, which could otherwise bog down or all but break your PC.
It’s critical, therefore, to stay on top of your updates. This means making sure your Windows 10 PC has all critical security patches and system fixes at any given time.
To check for updates:
- Click Start > Settings > Update & Security > Windows Update > Check for Updates
- Look under Update status
- If the status says you’re up to date, go to the next tip
- If it says. “Updates are available,” select “Install Now”
- You will ultimately need to decide which updates to install, but they often come with descriptors about what’s critical and what can be considered optional.
These are just a few of the steps you can take to fine-tune your Windows 10 PC. There are plenty more, from cleaning up your registry (with third party tools) to removing graphics-intensive icons to power-saving options. These are all important. But by utilizing the five tips suggested here, you’ll be well on your way to realizing your resolution to curtail poorly performing PCs when you need them most.
Article reposted with permission from HP Tech Takes