We use cookies to offer you a better experience. For more information on how we use cookies you can read our Cookie and Privacy Policy.
How to Use Disk Cleanup in Windows 10

“Low Disk Space.”
Nearly every Windows operating system (OS) user has received this message at some point. It translates roughly to:“You have too many files on your computer. Time for a purge!”
There are two reasons why you shouldn’t be alarmed or frustrated:
1. You haven’t received a “virus detected” message.
2. There’s an easy solution.
If you’re a Windows 10 user, you can solve your storage space issues through a unique application called “Disk Cleanup.”
This nifty program can boost your computer speeds, make applications easier to use, and get rid of old files that are weighing down your hard drive. Take a look at this guide on how Disk Cleanup works and how to know when to use it.
What does Disk Cleanup do?
Let’s start with a metaphor. Picture a messy house cluttered with old furniture, useless knick-knacks, and crumpled up mail. In the kitchen, the cabinets and drawers are stuffed with bowls and utensils that you never cook with.
The living room is littered with souvenirs from your last vacation and coffee table decor you bought on a whim. As for the garage… let’s not even mention the garage.
Disk Cleanup is the Windows’ equivalent of spring cleaning. Essentially, it walks through your cluttered home (the hard drive of your PC) with a trash bag and recommends items you should toss out. It picks the ones that you don’t use and won’t miss.
Some of these files include:
- Temporary internet and Windows files
- Program download files
- Files in Recycle Bin
- Cached files
Of course, there are many more types of unnecessary files that Disk Cleanup might locate. The program can also compress files that you use less frequently so that they take up less storage space.
Think of it as if Disk Cleanup were putting your lesser-used belongings in a box and storing it in the attic. You could pull them out for later use, but you don’t need them to be immediately available.
Both of these Disk Cleanup functions aim to free up your computer’s storage space so you can perform everyday tasks without being slowed down by useless files and programs.
How to run Disk Cleanup on Windows 10
While tackling a messy closet or cramped garage may be daunting, using Disk Cleanup on Windows 10 to freshen up your PC is quite easy. Follow these 3 steps to run Disk Cleanup on Windows 10.
Basic cleanup
1. To find Disk Cleanup [1], search “Disk Cleanup” on the Windows taskbar. Select the program to open it.
2. If you have more than one drive on your PC, select the exact drive you want to clean up. Click OK to get the process started.
3. Once Disk Cleanup has scanned your computer for files it can delete, it will give you a comprehensive list of all the items you can remove. Check the boxes of the ones you wish to delete. To get a description of what the file is, just click on it for an explanation of what you’re about to delete.
4. Click “OK” to delete the selected files.
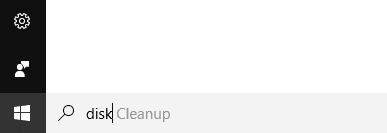
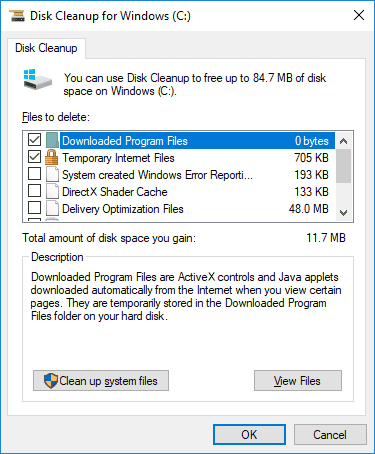
Not satisfied with the amount of space that was just freed up? If you need to clean up more files, you can go a bit deeper.
System cleanup
1. Click “Clean up system files.” Note that you will have to be signed in as an administrator to use this function. Why? User Account Control (UAC) prevents malware from infecting your computer and changing the settings without your knowledge. Signing in as an administrator lets Disk Cleanup know that you are authorizing the system-level purge.
2. Check the boxes next to the files and programs you wish to delete.
3. Click “OK” to delete the selected files.
Uninstall programs
If you wish to uninstall desktop programs that you don’t use, you can use Disk Cleanup for that as well. Follow these steps:
1. Open Disk Cleanup just as you have in the two above examples. Sign in as an administrator to have access to this level of cleanup.
2. Open the “More Options” tab on the Desk Cleanup pop-up window.
3. Click the “Clean Up” button under the Programs and Features section.
4. This will bring you to a Control Panel pop-up that is titled “Uninstall or Change a Program.” You can now select any program that is taking up precious disk space.
With this quick and easy tool, your personal computer will feel like a move-in ready apartment instead of a scary hoarder’s nest. The additional speed, power, and efficiency of your PC will lend itself to increased productivity and a smoother user experience overall.
Clean up disk space frequently
Even if you’re not struggling with storage space issues, you should make it a habit to clean out useless files on a regular basis.
Let’s use the “overstuffed house” metaphor again. When you have too much stuff in your home, you:
1. Won’t be able to find the things you’re looking for
2. Won’t have space for new things
3. Won’t be able to use your space in the most efficient manner
Your computer feels the same way when your disk space is almost full. Just like an overwhelmed house owner, your computer “feels cluttered,” and won’t perform as quickly as it could.
Wait… you think… I thought computer speed had more to do with random access memory (RAM) than disk space. It certainly plays a key part. RAM is your computer’s main memory system and it’s essential for running programs.
The more RAM you have, the more programs you’re able to run simultaneously and the more efficiently you’re able to multi-task complex operations.
When your RAM is full, it frees up space by copying some of its data onto the hard disk (RAM will retrieve the data from the hard disk if it needs to use that specific data again).
If your hard disk doesn’t have enough free space, your RAM won’t have anywhere to transfer its data, which means your computer speed will suffer because of the clutter [2].
Let’s break it down. While cleaning your bedroom, have you ever used the “clean by closeting” method? That is, you pick up all the stuff on the floor and STUFF IT ALL into your closet, and, with all your strength, you force the closet door shut (although it threatens to burst).
It’s a great method for when you have guests coming over in 15 minutes and didn’t have time for a deep clean.
But it’s only an effective method so long as there’s available room in your closet. When your closet runs out of space, your room is doomed to untidiness and the passive-aggressive comments of your guests who are stepping on empty pizza boxes and dirty clothes.
At that point, you might want to sort through the closet and toss out the stuff you aren’t going to use again in case you need to use the “clean by closeting” method in the future.
That’s what Disk Cleanup does. It’s an effective way to keep your hard disk from getting so cluttered that your RAM won’t function properly when it starts to get full. Keep that closet clean, folks, and you’ll have space for everything you need.
But perhaps the most aggravating aspect of low disk space is that you might not be able to create new files. If your hard disk is full, you won’t be able to download new games or software. Even worse, you might not be able to save updates to existing files.
For example, you might be typing up a document on Microsoft Word for an important business meeting. You write a whopping 10 pages, but you’re not able to save the file because there’s not enough disk space for the new data you’ve created. Cue the full-blown meltdown.
At the risk of being redundant, let’s hammer home that metaphor: if your house has too much stuff, you’ll have little room for new things. With the proper care and good cleaning habits, your shelves will have enough space to display new trinkets as you collect them.
When you regularly use Disk Cleanup, you won’t ever have an emergency situation where you can’t save new files or programs that you desperately need.
Prevent storage space issues
However, Disk Cleanup won’t always solve your “low disk space” problem. The amount of data on your computer gradually builds up over the years as you use it, and so your storage might be taken up by lots of important files that you can’t dispose of.
Or, you might have low disk space because your computer holds very large files, such as videos and video editing software. Creative professionals and power PC users run into this problem all the time.
So if you’ve had your computer for a few years or perform heavy-duty tasks on a regular basis, you’ll want a bigger storage space solution than Disk Cleanup. There are several things you can do:
1. Buy an external hard drive.
Let’s take a closer look at two of these options to increase the amount of storage on your PC when the Disk Cleanup tool just won’t cut it.
Add an external hard drive
An external hard drive is a storage device that you can hook up to your computer just like you can hook up a mouse, keyboard, or flash drive. They typically plug into a USB port, but as computer manufacturers change designs to accommodate new technology this isn’t always the case.
External hard drives usually come with a huge amount of storage space, anywhere between 64GB and 5TB depending on what you plan to use it for. These nifty PC extensions allow you to store files, folders, programs, and even entire backups of your computer.
External hard drives are often manufactured in small, portable sizes, so you can take them anywhere that you want. When assessing which hard drive is right for you, it’s important to consider the transfer speed.
There are two key components of transfer speed: the storage technology and the connector. Solid state drives (SSD) can usually process data quicker than hard drives (HDD). Additionally, computers that support Thunderbolt 3 connections offer faster transfer speeds than the standard USB 3.0 ports.
To return once again to our beloved house metaphor, adding an external hard drive to your PC is like building an additional wing onto your home. Now you have a place for that new TV you bought and the artwork you brought back from a trip to Paris.
Your main house isn’t as cluttered any more, and you can easily walk on over to the additional wing to use any of your prized possessions.
If Disk Cleanup can’t get rid of enough files to make your computer work properly, an external hard drive is definitely the easiest route to go.
Buy a computer with more storage space
If external hard drives are a no-go for you (maybe you travel a lot and don’t want to misplace them, or perhaps your computer doesn’t have enough ports to accommodate one), you might want to consider buying a new computer altogether.
You can find plenty of affordable laptops and desktops that won’t break the bank but will still expand your overall storage space.
When shopping for an upgrade, be sure to look at the specs sheet and select a model that has more storage than your previous PC.
Intel® Optane™ memory is a great feature to keep an eye out for because it accelerates your computer’s ability to access frequently-used documents and applications. Whether you want to game, create, or work, the powerful responsiveness of this memory system will make your computing experience feel like a whole new world.
Of course, we have to close with the cluttered house image. Buying a new laptop would be akin to buying a new house. While it may seem like an extreme measure to deal with storage space, it can actually be a wise decision in the long run.
With larger rooms, more square footage, and a blank canvas to work with, you won’t feel as cramped by all your items as you did in your old home. With more memory and a faster core processor, your new computer will feel practically minimalist compared to your old piece of tech.
The new way to free up space
Disk Cleanup might be going away for most users. With the April 2018 Update for Windows, the Disk Cleanup utility is replaced by a new tool called Free Up Space. It works in largely the same way as Disk Cleanup.
Free Up Space suggests files for deletion that you probably don’t need anymore, like Recycle Bin files, log files, and files from previous Windows installations [3].
If you’ve used Disk Cleanup, you’ll easily be able to use Free Up Space, and the two tools have a very similar interface. If you don’t plan on updating your computer, Disk Cleanup is still a great method of freeing up storage space on your computer.
At the end of the day, if you’re only a casual Windows 10 user, using Disk Cleanup or Free Up Space is the most effective way to free up your computer’s disk space.
Don’t be a file hoarder, folks! Clean up that digital clutter and experience the joy of an efficient, effective, and energetic PC.
[1] iSunshare; 6 Ways to Open Disk Cleanup on Windows 10
[2] Angie’s List; 10 Reasons Your Computer May Be Slowing Down
Related PC hard drive storage articles:
- How to Unlock a Hard Drive
- How to Partition a Hard Drive
- 7 Hacks to Free Up Space on Your Hard Drive
About the Author: Zach Cabading is a contributing writer for HP® Tech Takes. Zach is a content creation specialist based in Southern California, and creates a variety of content for the tech industry.






