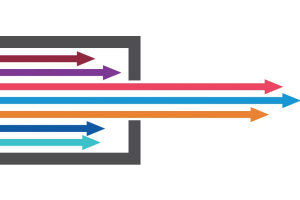We use cookies to offer you a better experience. For more information on how we use cookies you can read our Cookie and Privacy Policy.
How to Update BIOS Software on Windows PCs
February 27, 2019

Your computer’s BIOS (Basic Input/Output System) software is an essential part of keeping all your systems running smoothly.
Updating it can help resolve bugs and fix hardware issues. But before you make any updates to your BIOS, it’s important to know exactly when and how to update it. Making an unnecessary change could harm your computer instead of help if not done properly.
What is BIOS software?
Your PC’s BIOS software is one of the most important elements that control the operation of your computer. BIOS is the system that prompts your computer’s operating system to start up when you turn on your computer.
The BIOS is generally embedded in a chip on your computer’s motherboard. You can think of BIOS as your computer’s first responder, activating the operating system that allows you to connect with different applications and functions on your computer.
This is an essential part of your PC’s functionality, and keeping it updated can help improve your system’s responsiveness and resolve existing software bugs. Now that you know what BIOS software does, let’s discuss when you might want to initiate a BIOS update, and how to update BIOS on Windows 10.
What is a BIOS software update?
When most of us think of software updates, we tend to think of big system upgrades, added design features, or even a whole new interface for an application. For example, when we update smartphone apps like Instagram, we often see new ways to share with friends, new colors, and even new icons.
In short, system updates often mean big changes when we’re talking about phones and operating system updates. However, this isn’t always the case with programming updates on your computer.
As for BIOS updates, these changes may not be quite as noticeable as other system upgrades. BIOS system updates don’t happen nearly as frequently as operating system updates, and users may not always want to initiate an update if they don’t need to.
BIOS updates don’t make your computer faster per se, but if your operating system isn’t working properly, you may want to download the latest version. Conversely, if your computer is functioning properly, a BIOS update probably isn’t necessary, so it’s best not to mess around with changing the software.
When should I update my BIOS?
In general, there are three scenarios where you may want to consider upgrading your BIOS:
1. Bugs: If your BIOS is already experiencing systematic bugs, updating may help repair these.
2. CPU hardware changes: If you’ve upgraded your computer’s processor, you may need to update your BIOS so that the motherboard, where BIOS is embedded, and your CPU can collaborate properly.
3. Hardware malfunctions: Updating BIOS can sometimes be a method of troubleshooting for issues with your RAM and/or CPU. Only update BIOS as a troubleshooting method if HP support or your IT company recommends doing so.
If your computer is working normally and you don’t fall into these three categories, it’s unlikely that you need to worry about updating your BIOS software. You know what they say - don’t fix it if it ain’t broken.
Next, let’s jump into how you can check in on your BIOS version on Windows 10 as well as how to perform a BIOS update.
Checking your BIOS version on Windows 10
If you do find that you need to update your BIOS because of a bug or hardware issue, checking the version number and date is actually quite simple. Knowing this information will help you confirm if there’s an update available for your processor.
We’ve created a step by step guide to help you identify this information so that you can check for any available software updates.
1. Navigate to your computer’s search bar at the bottom left of your home screen.
2. Search for “Control Panel.”
3. Once in the Control Panel, click on “Administrative Tools.”
Note: If the Administrative Tools icon is not displayed immediately, simply type “Administrative Tools” into the Control Panel search bar in the top right of the window.
4. Click “System Information.”
Once you’re in the System Information window, you’ll be able to see a variety of information about your computer and its operating system, including BIOS version/date and BIOS mode. From here, you can take note of your software version to check if there are any updates to be made.
How to update BIOS software on Windows 10
After you’ve confirmed your BIOS version number, you’ll need to head to your computer’s manufacturing site to see what updates are available.
On an HP computer, first go to HP Software & Driver Downloads. Once there, you’ll need to identify your product type and its serial number. Click the product type and enter the serial number by letting HP detect the product, or manually enter the serial number if you already know it.
Find your product’s serial number
There are two ways you can find your HP product serial number; either on a product label or using your system’s control panel.
Option 1: Find the serial number on the product label. Places to look:
- On the underside or back edges of the laptop
- Inside the removable battery compartment
- On the underside of the stand
- On the back of the display on an All-in-One PC
- On the side of a desktop PC
Option 2: Find the serial number from the control panel.
1. Type “Command Prompt” into the system’s search bar at the bottom left of your screen and click on the Command Prompt Desktop App.
2. In the window, type “wmic bios get serialnumber” and press “Enter.”
View system information and update BIOS
After you have entered the serial number on the product identification page, choose your operating system as “Windows 10.” Once here, you’ll be able to find your product’s software and driver information.
Note: Only install BIOS updates from HP. Downloading a BIOS update incorrectly can affect your computer’s ability to start and you may jeopardize memory.
If your computer is managed by an IT company, contact them directly to ensure you install BIOS correctly. If you have questions about software updates, feel free to chat with HP Technical Support.
If Windows is able to start:
1. Open the full “BIOS” tab to find the BIOS version history and any available updates. If there is a higher version number that is compatible with your processor, continue with steps 2-9.
Note: If there is not an update listed, your computer does not require a BIOS update.
2. If you see an updated version of BIOS, click “Download.” Follow the HP Download and Install Assistant prompts to save the file to your computer. Do not select the option to run the file.
3. Close any open applications.
4. Temporarily disable your antivirus software by searching for “security” in your Windows search. Then open the Security and Maintenance settings, and click “Security” to access the virus protection settings.
5. Navigate to the folder or your desktop where you saved the BIOS update file.
6. Once you’ve found the file name, double-click to start the BIOS update installation. Note: Do not shut down or restart the computer until the update is complete.
7. After the update has finished, follow any additional on-screen instructions, and then restart your computer. Note: if a “251” or CMOS error appears after restarting, go to Error: CMOS Checksum Bad to resolve the issue.
8. If BitLocker was suspended, search Windows for “bitlocker,” then click Resume Protection.
9. Re-enable your antivirus software.
If Windows is not able to start:
If you are not able to start Windows on your computer, you will need to use a second computer that has internet access to obtain and download the BIOS update.
Setup the BIOS file on a USB flash drive:
1. Using the second computer, follow steps 1-2 above using the original computer to fill out the software information.
2. In the InstallShield Wizard window, click “Next.”
3. Select “I accept the terms in the licensing agreement,” then click “Next.”
4. Select “Create Recovery USB flash drive,” then click “Next.”
5. Choose your USB flash drive from the list, then click “Next.”
6. Once the BIOS file copies to your flash drive, it should say “The recovery flash drive was created successfully,” click “Finish.”
Update the BIOS on the original computer:
7. Turn on the original computer, and immediately press the Esc key repeatedly, about one time every second, until the Startup Menu opens.
8. Press the F2 key to open the HP PC Hardware Diagnostics UEFI menu.
9. Plug in the USB flash drive that contains the BIOS update file into an available USB port on the original computer.
10. Click “Firmware Management” or “BIOS Management.”
11. Click “BIOS Update.”
12. Click “Select BIOS Image to Apply.”
13. Click “HP_TOOLS-USB Drive,” then click on “Hewlett-Packard.”
14. Click “BIOS,” then click “CURRENT” or “NEW.”
15. Select the BIOS update file that matches the System Board ID.
16. Click “Apply Update Now” and type in your administrator password if prompted.
If the BIOS update worked, your computer will automatically restart after 30 seconds to complete the update.
If the BIOS update failed, you will see an error message notifying you that the update did not go through. The system may run a BIOS recovery after restarting. Do not restart or turn off the computer manually if the update has failed.
Similar to any major software changes, if you are unsure whether or not you should complete an update or system reboot, consult your IT company or our support team to help you address any technical issues.
About the Author: Sophie Sirois is a contributing writer for HP® Tech Takes. Sophie is a San Diego-based content creation specialist covering the latest in tech and digital news.
Article reposted with permission from HP Tech Takes
Article reposted with permission from HP Tech Takes