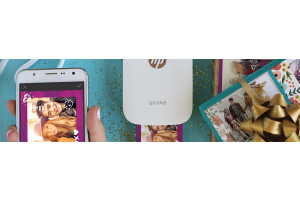We use cookies to offer you a better experience. For more information on how we use cookies you can read our Cookie and Privacy Policy.
How to Unfreeze Your Computer When It’s Locked Up

Just about anyone who’s used a computer is familiar with the dreaded blue screen of death. And unfortunately, that’s not the only way that a computer can freeze. There are a number of reasons why this happens along with a number of ways to resolve these issues, which can range from mild irritants to continued frustrations.
We’ll take a comprehensive look into how to unfreeze your computer, from both a software and hardware perspective.
Why do computers freeze?
There are many different reasons why computers freeze but more often than not, it’s because the computer is overtaxed in some way.
When you think about a frozen computer, you’re likely referring to its general unresponsiveness to your actions, such as typing, moving the cursor, etc. However, this doesn’t mean anything is broken or busted. Instead, it’s likely that the processor overloaded and temporarily shut itself down to preserve the system.
There are, of course, other explanations for a frozen computer. It may have to do with:
- Overheating components
- A software error
- Driver corruption
- A computer virus
While you may not immediately know the “why” of your computer freezing, there are different ways to troubleshoot and diagnose the problem to make it stop happening.
Steps to unfreeze your computer
When troubleshooting reasons why your computer is freezing, start with the most obvious solutions first. Sometimes, you may just need to charge your wireless mouse or keyboard. Or maybe, a simple hard reset could do the trick.
If those immediate solutions don't help, there are several possible solutions to try before delving into potential software or hardware issues.
1. Kill programs in Task Manager
More often than not, the reason that a computer freezes is due to a crashed program. Fortunately, Windows 10 allows you to easily shut down programs in the Task Manager.
- Access Task Manager by pressing Ctrl+Alt+Delete.
- It will show you what apps and background processes are running.
- Note how much CPU and memory each is using.
- If either number is collectively near or above 100%, then you should press the “End Task” button on a few programs.
- This will free up physical memory and processor use, which may fix your computer freezing issue.
- Alternatively, if an individual program crashes, you can use “End Task” to manually close it and unfreeze your computer.
2. Check browser extensions
Browser extensions sometimes don't work as intended, and this can lead to PC or browser freezing. Google Chrome, in particular, can eat up resources if you open a lot of tabs or use too many extensions. If this scenario sounds familiar, chances are it’s your browser freezing, and not your actual PC.
- In that case, try disabling all of your extensions to see if that fixes the problem.
- If it does, then enable them one by one to isolate the browser extension that causes the issue.
- Once you identify the troublesome extension, delete it and save yourself the headache of repeated computer freezes.
Software solutions to unfreeze your computer
If the above solutions don’t work, then you may be experiencing a software problem. Luckily there are several actions you can take to try to solve this issue. They include using the System Restore feature, reinstalling any newer drivers, and scanning your computer for malware and viruses.
1. Use System Restore feature
System Restore is an excellent, if a bit underutilized, feature of Windows 10. System Restore creates a snapshot of your PC's current state for you to “restore” to at a future date. Also, new points are created every time it detects system changes. This is very useful if a system update or driver update installation goes awry, or if you install a faulty application that you want to completely remove,
To use the System Restore feature, you first need to enable it manually. Here’s how:
- Open the Start menu.
- Search for “Create a restore point” and click the first result to open the System Properties page.
- Under the “Protection Settings” section, select your hard drive.
- Click the Configure button.
- Select Turn on System Protection.
- Click Apply.
Once the feature is active, you can load a System Restore at any point. Think of this like loading a previous save in a video game. If you accidentally mess something up and cause your computer to freeze, you can always load a previous save.
2. Reinstall recent drivers
If a System Restore doesn't solve your problems, then you may want to reinstall any recent drivers. Sometimes, when drivers aren’t updated properly, they can cause problems, including system crashes.
To prevent this, you can reinstall the drivers in one of two ways. Both take place in the Device Manager.
- Access Device Manager via the taskbar or Start menu.
- Right click on the drivers and select the option to search automatically for updated driver software.
- You can now update your drivers (if they need it).
If the above doesn't work, you can actually uninstall and reinstall the drivers automatically. This will remedy any potential issues from a recent driver installation.
- Open Device Manager.
- Right click on the driver in question and select Uninstall.
- Restart your PC, which will cause Windows to automatically reinstall the driver.
You can now determine whether or not a faulty driver installation is responsible for your computer freezing up. Check out our HP Tech Takes article on keeping your drivers updated here.
3. Scan for malware
Malware is one of the most pernicious things about using a PC. Many PC users are unaware that malware exists on their system, and over time it can wreak havoc on their device, including freezes.
To check for this, install a malware scanner and make sure to delete any malware it finds. Also, make sure Windows Defender Firewall is active at all times so you don't accidentally download anything harmful to your PC.
Hardware solutions to unfreeze your computer
While software issues are the most common causes of your computer freezing, your hardware may be to blame instead. Don’t assume you have to immediately make changes or upgrades, either, because there are steps to try immediately. They include checking your hard drive, making sure your components aren't overheating, and testing your RAM.
1. Check your hard drive
To see if your hard drive is the culprit:
- Navigate to “My PC.”
- Right click on it to enter the Properties tab.
- Visit the Tools tab.
- Run a “Check for errors” scan.
If your PC finds any errors in your hard drive, it will attempt to fix them manually. However, this may indicate that you need to replace the hard drive soon.
2. Make sure your components aren't overheating
An overheated PC is a very common reason for crashes and freezing. Even if it is not the direct cause, it may be a secondary concern. Also, you should never let your components get too hot since it can shorten their life span. There are some third-party applications you can use to check on the temperature of your components, and there are steps you can take to prevent this issue.
First, clean out any dust and debris from your PC case. This helps the computer get proper ventilation, and it helps the cooling fans run properly. For more tips on how to clean your desktop computer, click on our HP Tech Takes article here.
Keep in mind that PC components can overheat if they are not swapped out every few years or so, particularly on higher-end machines with more intense processing power. For more on when to upgrade components, take a look at our HP Tech Takes upgrade guide here.
3. Test your RAM
Another step you can take to prevent your PC from freezing up is to test your RAM. Your memory may be the cause of not only freezing but also start-up issues, too. If you need to replace your RAM altogether, our HP Tech Takes guide can walk you through the (fairly easy) steps here.
To test your RAM:
- Access the Windows Memory Diagnostic tool from the Start menu.
- The tool automatically restarts your PC and checks for any issues with your RAM by running several tests.
- After the tests finish, your PC will reboot and display the test results.
Once you review these, you may find that your PC can't sustain your current RAM speeds because of older components. In that case, you may want to either replace the RAM or adjust your RAM speed to a lower setting in the BIOS settings screen. Read more on RAM speed here.
- Press the BIOS key set by your manufacturer, which may be F10, F2, F12, F1, or DEL.
- Once in the BIOS, you can manually adjust your RAM speed to a lower setting or enable the XMP profile, which comes with the recommended speed for your RAM.
Summary
There are many reasons why your PC may freeze up. Before you think about pricey upgrades, consider that it may just be a matter of troubleshooting the different options to make sure you exhaust the potential causes.
While the above methods cover a wide range of issues, there are specific cases where it makes sense to bring your PC to a professional. If the hardware or software issue is beyond your ability or desire to debug, a pro may be better suited for the job.
In the vast majority of cases, though, you should be able to fix your computer from freezing by following our simple tips.
About the Author: Daniel Horowitz is a contributing writer for HP Tech Takes. Daniel is a New York-based author and has written for publications such as USA Today, Digital Trends, Unwinnable Magazine, and many other media outlets.
Article reposted with permission from HP Tech Takes