We use cookies to offer you a better experience. For more information on how we use cookies you can read our Cookie and Privacy Policy.
How to Turn Off Auto-Brightness on Your PC
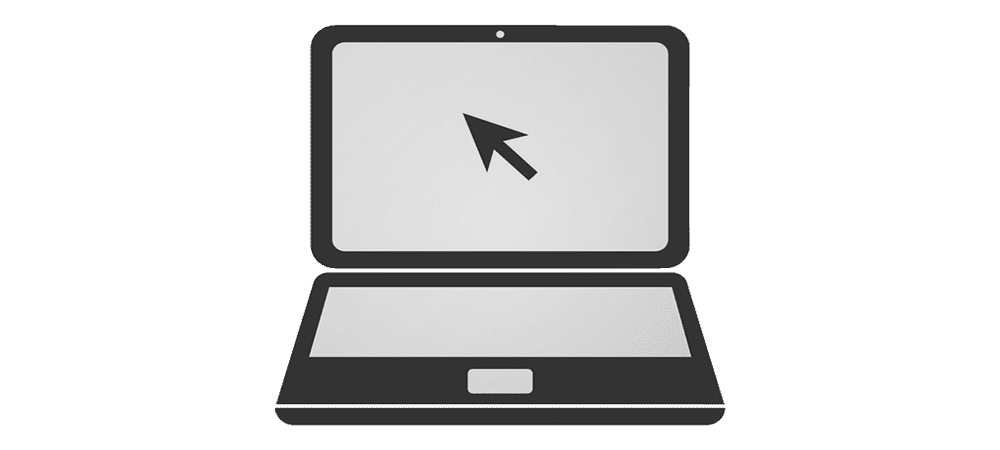
For some Windows PCs, there’s an adaptive brightness or auto-brightness setting that can sometimes present problems for the average user. This auto-brightness feature is powered by ambient light sensors that measure the light surrounding the device and adjust accordingly. Unfortunately, screen brightness is a highly personal setting and many would prefer to manually adjust these settings.
In some contexts, constantly auto-adjusting brightness may be a nuisance. For example, if you’re working outside at a cafe with dappled sunshine, the screen brightness may change rapidly in a way that can distract you from your work.
Luckily, there are solutions to remedy this issue. Below, we’ll guide you through the steps so you can learn how to change the auto-brightness setting on your PC’s display and get your preferred level of brightness every single time.
For work or for play, your monitor’s settings make a huge impact on the enjoyment of your computer. Here’s how to make your display work for you.
Adaptive brightness: how it works
If you have a smartphone, you’re probably already familiar with auto-brightness. Your screen changes from very bright to dark based on the light coming in through its sensors. This helps to prevent your phone from being overly bright and unnecessarily wasting battery life.
This same technology is available in certain computers. Microsoft first introduced auto-brightness in Windows 8 computers but Windows 10 PCs may also include this feature.
Why would I want to turn off auto-brightness?
There are plenty of reasons why it might be in your best interest to adjust or turn off the auto-brightness setting. For example, if your computer’s auto-brightness adjustments are distracting from your work or entertainment needs, it could be time to take a look at your settings.
Perhaps you work with multiple monitors so you’d like the displays to show the same level of brightness across all of them for consistency.
Another reason you may want to adjust or turn off adaptive brightness is if you need a specific screen brightness in a particular setting. When you’re working in a dimly lit room, you’ll likely want your computer’s brightness to be set lower so you can continue to work without hurting your eyes. On the other hand, if you’re working outside, you’ll need the screen to be brighter so you can see properly.
You can change these settings manually or have Windows change it based on whether or not your device is plugged in, how much battery power you have left, or if you’re using an ambient light sensor built into it.
How to disable auto-brightness
1. Go to the Start menu and open the Control Panel
2. In the Control Panel, go to Power Options
3. After the Power Options window pops up, click on Change Plan Settings to look at your current power plan
4. Choose the option to Change advanced power settings located at the bottom of the window. This will open up the Advanced Power Options window
5. Scroll down to the Display option. Expand it to show the Adaptive Brightness option
6. Choose to turn on or turn off this feature for both when it’s on battery power and when the computer is plugged in
7. Save the settings through clicking Apply and then OK
If you don’t find an Adaptive Display setting, your device might not have a built-in ambient light sensor.
8. If you followed the instructions but the adaptive brightness didn’t change your auto-brightness setting, you’ll need to turn off the Sensor Monitoring service by pressing Win + R and typing services.msc. Then press Enter
9. In the services window, click on the Sensor Monitoring Service which will lead to the service settings window
10. Click Stop and select Disabled from the drop-down menu found next to the Startup type
11. Save changes by clicking OK
How to manually adjust brightness
Usually, a couple of F keys (F1 to F12) on your keyboard will be dedicated to increasing and decreasing your display brightness. To change the brightness on your screen, simply locate the key or keys with the brightness level indicator icon. In most cases, it'll be a sun logo or something similar indicating illumination.
Because these are function keys, you’ll need to hold down the Shift button or Ctrl button while pressing the corresponding brighter or less bright icon button to change the brightness.
How to calibrate your monitor
Besides changing your auto-brightness, there are also quite a few things you can do to calibrate your monitor to make sure that it works for you and matches your exact preferences.
Before you begin the calibration process, you’ll want to turn your monitor on a minimum of a half-hour before your calibration and set your monitor to its factory resolution settings.
Ensure that you’re calibrating your display in a room with medium levels of ambient lighting. Ideally, the room shouldn’t be too dark or too bright - somewhere in between is best so you can avoid dealing with glare issues.
Locate your monitor display controls which may be on the display itself, on the keyboard, or within the operating system control panel.
Once you’ve taken these steps, you’re ready to start calibrating your monitor.
Calibrate your monitor using Windows 10
1. Type Color Calibration into the Windows search bar and select the result
2. Find the Color Calibration utility in the Display section of the Control Panel, which is listed under Appearance and personalization
3. Follow the instructions on-screen and choose your monitor’s gamma, brightness, contrast, and color balance settings
4. Once the calibration is finished, choose the current calibration or return to the previous calibration if you don’t like the final result
5. The new calibration will be stored as a .ics file or color calibration file
Online calibration tools
Besides calibrating within your computer settings, you can also use online web tools to help you manually adjust your monitor settings. And remember, the same steps apply as above - you’ll want to warm up your monitor and find a medium-lit room before starting your calibration process. You’ll also need to make sure that you revert your monitor to its default settings for the calibration to work properly.
Photo Friday
Photo Friday was built to help you calibrate the brightness and contrast of your display. Specifically, the goal of Photo Friday’s monitor calibration is to allow you to properly distinguish between tones slightly lighter than true black and tones slightly darker than true white.
The best part? It’s completely free. You’ll just need to set aside some time and a dimly lit room.
Lagom LCD Monitor Test Pages
The Lagom LCD Monitor Test Pages allow you to adjust your display settings to achieve the best possible image quality. Each image was specifically constructed to calibrate your display’s brightness, contrast, clock/phase, gamma, and sharpness. As you make your way through the different test images, you can use them to find any flaws or defects with your monitor.
You can use the test images both online or download them for offline use. Again, this site offers these tools completely free of charge.
EIZO Monitor Test
The EIZO Monitor Test allows you to test different visual scenarios to see what your specific monitor can handle. There are thirteen individual tests so you can put your display through the full gauntlet. These tests check for uniformity in the image across the entire monitor screen, text sharpness, defective pixels, and viewing angle stability.
Calibrate using a colorimeter
The one drawback with using the monitor calibration tools suggested above is human error and your personal perception of color. Your display calibration could be slightly off based on how you subjectively see colors. A physical calibrating device like a colorimeter is a more trusted way to calibrate your monitor.
This is a great option if you need color consistency among different monitors or if you are submitting photos to a printing company for magazine, for example.
Spyder5 PRO
This colorimeter is designed for serious photographers and designers. Full calibration of your monitor happens in as fast as five minutes. In addition, room light monitoring allows for your optimal monitor brightness so you can see your creative project in perfect, accurate detail.
X-Rite i1Display Pro
This colorimeter was built for those who need ambient light measurement, color management, color matching, and color accuracy for laptops, mobile devices, displays, and projectors.
Monitor settings matter
When you’re looking to make the most of your display, your settings matter. Even if you’re not a professional photographer or artist, your monitor is still the window into your work or entertainment world.
If your image quality is poor or if your screen is too dark or bright, it could lead to a frustrating experience. By learning how to manage the controls of your display, you can ensure that your monitor matches your exact needs whether you’re creating digital art, closing deals, or just streaming your favorite television show.
About the Author: Michelle Wilson is a contributing writer for HP® Tech Takes. Michelle is a content creation specialist writing for a variety of industries, including tech trends and media news.






