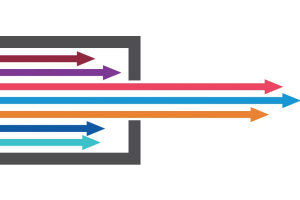We use cookies to offer you a better experience. For more information on how we use cookies you can read our Cookie and Privacy Policy.
How to Troubleshoot Video Meeting Issues on HP Computers
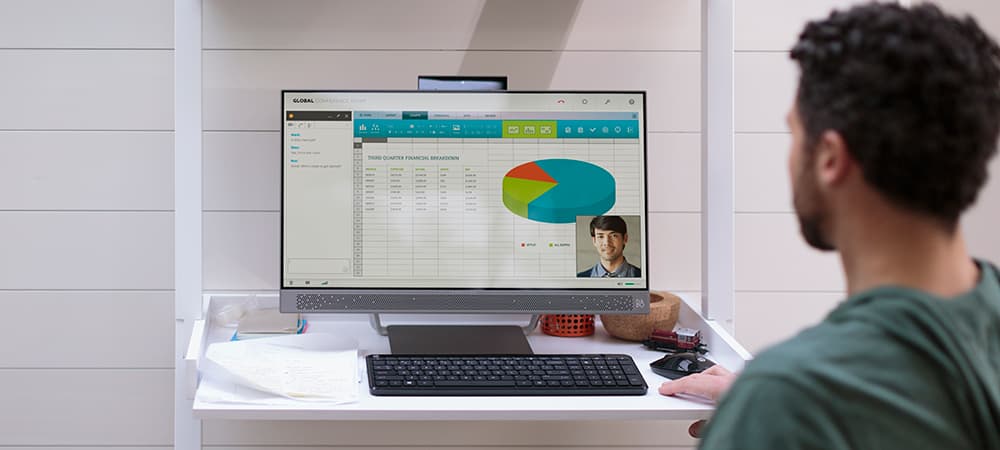
We use video meetings for everything these days, from important client briefs to our child’s third-grade English class. Despite the wide-spread adoption of video to connect, there’s still no lack of frustrating glitches that seem to keep us from an optimal experience.
If you’re regularly dealing with computer crashes, frozen video feeds, or lack of audio, you’re not alone. But it may not be your device that is causing the trouble, though. Before you return or request a repair for your HP desktop computer or laptop, consider these solutions for the most common video meeting issues.
Common causes of video meeting issues
Let’s narrow down possible reasons for your problems from this list of issues commonly responsible for video chat delays or crashes.
- Software errors
Whether you use Zoom, Microsoft Teams, Slack, WebEx, or a proprietary system for your work or school, the program itself may be the culprit. But how can you tell?
Signs of a software glitch include a frozen PC or a screen that sticks on a single frame for the duration of the call. The program may also fail to let you join an existing video call, even if you’ve clicked the correct link or entered the correct passcode.
Why does this happen? It is most often a prioritization issue. While the software may be designed to allow up to 1,000 viewers at a time, the servers still need to prioritize the video and audio for each of these participants. If resources become limited, you may find that you can’t see or hear the host.
Expect the call’s quality to degrade with even just a dozen participants, especially if the host is using a free or limited-bandwidth solution. One workaround is for the host to ask that all guests turn off their video during the call and mute their audio when they’re not speaking. Using chat windows takes up fewer resources and can help stabilize the call’s quality.
Quick fix: Guests can turn off video or mute audio to use fewer resources, letting the speaker/host gain priority.
- Internet speed
Internet speed is another common cause of poor call quality. Even if you call in from a location with "high-speed internet," your experience will vary. First, your speed may be fast, but it may also be unstable. Latency is another consideration for how well your video displays. Type “internet speed test” into your Google search bar to view a test that shows your connection speed.
How many devices are connected to the same connection? If multiple people use your connection at home, they’re sharing the bandwidth with you. Think of bandwidth like any water faucet. You may have a very powerful stream, but if you connect several hoses to that same faucet, each will only receive a portion of the flow. Plus, they’ll experience reduced pressure. The same happens with internet bandwidth.
The minimum speed, as stated by Zoom, should be 600 Kbps (up and down) for high-quality video. For HD video and group calling, you’ll need up to 1.8 Mbps (up and down) with up to 3.0 Mbps for HD video sending and receiving.
How to fix it: Want to know how you can increase your internet speed? Consider these tips:
- Ask your internet service provider to upgrade your plan to a higher speed, though this will likely cost more
- Update your router’s firmware
- Use your router’s dashboard to prioritize the most important devices (your work laptop, for example, and not your kids’ gaming console)
- Refresh your connection at least once a week by unplugging and rebooting both your broadband modem (if you have one) and your wireless router
- Unplug and reboot at least once a week to clear the cache
If you still experience issues, your device may be located too far away from the wireless signal to get a good connection. You can try these troubleshooting tips:
- Relocate your workspace closer to the router
- Add an extender to help expand the connection “bubble”
- Opening doors between rooms
Keep in mind that locating your router behind concrete or steel walls can prevent a good connection. Microwaves and baby monitors may interfere, too, but most modern routers have various channels you can switch between to avoid conflicts.
- Device
Most modern computers and laptops (built within the past two years) can connect to video calls, but not all will have the best specs for demanding sessions. Your device should have these minimum specs for video calls:
- CPU: Single-core 1 GHz or higher processor (minimum) and a recommended dual-core 2 GHz or higher (Intel® i3 or higher) for viewing; Quad-core processors are best for screen sharing
- RAM: Minimum of 4GB
- Browser: The most updated browser of your preference, including Internet Explorer 11+, Edge 12+, Firefox 27+, Chrome 30+, or Safari 7+
You’ll also need audio ports for a microphone and headphones or an integrated speaker and microphone. If your laptop doesn’t have an HD webcam, you'll need an external one.
How to check your specs
If you aren’t sure about your computer’s specs, you can check by following these steps.
- Go to the Search bar in the Start Menu of Windows and type “System”
- When your System Information app pops up, open it
- You’ll see details like your processor (CPU), RAM, and other specs needed to run video chats
- If you notice that you’re lacking in any of them, you may need to upgrade
If your specs meet the minimums, it may be your router or modem. Check out our HP Tech Takes article on updating your router firmware here. It may help to unplug your router and modem, wait 3 minutes, then plug them back in. This clears the cache and will speed up everything you do online. (This is a great idea to do about every 2-3 weeks.)
You may also find that your wireless internet connection needs an update. Many new wireless routers offer 5G bands that older laptops and desktops can’t support. Aside from these specs, returning your computer for a new one likely won’t solve your issues. You’ll need to know the difference between computer spec problems and other troubles.
- Resource-intensive applications
It may be that your computer is unstable because you have too many applications or programs running at the same time. This common problem happens to everyone and can cause even the fastest, most modern systems to fail. Here’s how to tell what programs are bogging you down and how to manage them.
Internet browser
The program you use to surf the web is the most likely culprit. Google Chrome, in particular, offers many robust features that take a little of your available memory and processing resources every time you open a tab or use one of their add-ons.
Quick fix: If your video call is wonky, try restarting your Chrome browser first. When it reopens, click “no” when it asks if you want to reopen all of the saved tabs from your last browsing session. You can also clear your browsing history, cookies, and cache using the Chrome Menu in the upper-left corner of the browser screen to give your system a performance boost.
Your email client, such as Outlook, may continually refresh to look for new messages whenever your computer is on.
Quick fix: Completely close this program to keep it from using resources while you are on your video calls.
Programming
Do you dabble in Python? Are you a whiz at JavaScript?
Quick fix: If you code in a separate window, shut down these resources to save your computer from processing extra tasks while your video chat is in progress.
Photoshop
This photo editor, while handy, is a resource monster. It will use up all of your available memory if left open in the background.
Pro tip: If you need to demonstrate a Photoshop technique to an audience over video chat, consider screen recording the task first, closing Photoshop, and then playing back the video to your audience later. This uses far fewer resources and can keep your video connection stable.
Streaming
It’s up to you if you want to watch Netflix movies while on a work call, but we recommend you don’t. Not only is it a distraction for you, but it's also a distraction for your computer. Give it the best chance of handling your video call duties by closing out YouTube, Hulu, and other sources. The same goes for music or podcast players.
Your video chat troubleshooting checklist
Are you still dealing with glitches even after you’ve addressed all of the above issues?
- Start by restarting your computer and allowing it to boot fully.
- Close any unnecessary programs that may initiate on start-up.
- Then, ask these questions to find the source of the problem:
- How many tabs do I have open in my browser?
- When is the last time I shut down my computer to clear the cache instead of just having it sleep at night?
- How many devices are on my home network? Do I need them all during classes or work?
- Is my router firmware up to date?
- Is my modem or router more than 2-3 years old?
- When was the last time I restarted my router and modem?
If, after addressing all of these questions, you are still having issues, you can also look at upgrading your PC. Sometimes, a new computer can help put you on the right track.
You may also consider reading the FAQs and support articles from your video call provider, such as Zoom or WebEx. Many have live chat reps standing by to help and are experienced in answering the most challenging video call questions.
About the Author
Linsey Knerl is a contributing writer for HP Tech Takes. Linsey is a Midwest-based author, public speaker, and member of the ASJA. She has a passion for helping consumers and small business owners do more with their resources via the latest tech solutions.
Article reposted with permission from HP Tech Takes