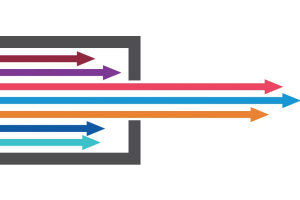We use cookies to offer you a better experience. For more information on how we use cookies you can read our Cookie and Privacy Policy.
How to Print Labels

You can use labels for all kinds of projects, from shipping packages to creating a more efficient home organization system. And when you print them at home, you can save both time and money. Learn how to print labels of any size for a variety of uses with this step-by-step guide.
1. Choose the right label paper
While many kinds of paper can be used in a printer, picking a paper specifically for the labels you want to print works best. Currently, various sizes exist and they include mailing labels, folder labels, and shipping labels. Buying pre-cut labels is the most efficient way to print. It’s also smart to pick a label sheet based on your printer type. HP LaserJet label paper will be different than inkjet so for the best results, pick the one that matches your printer technology.
2. Inspect the label paper
To prevent jams, smears, or damage to your printer, only use printer label sheets that are new and in excellent condition. Don’t use label sheets with curled edges, missing labels, or that aren’t a full-sized sheet. If there is any sticky label residue on the printing surface, it may clog up the printer. Discard them.
3. Design the label
With so many templates available for making labels in Word, you won’t have to do much work yourself. From within the Word program, follow these steps to create the label of your choice.
- Choose Mailings from the top navigation bar in Word, then select Labels
- Select Options in the Envelopes and Labels window, and choose your label brand from the Label Vendors menu list
- Click Product number and then OK
You should be given the correct template for your brand and type of label to use. If you don’t know your label brand or don’t see the type listed, you can create labels from numerous templates made available by Word.
- In Word, select File and then New
- Search for a label template based on the type of project you are working on. Examples include mailing labels, shipping labels, file folder labels, and CD labels
You can also look up a template from the manufacturer of the label paper. Use the label packaging to find the best website for templates. They often provide many templates for free for a variety of uses.
4. Test the label
Before using your label paper, try out your label design and settings on a plain piece of paper. Mark the bottom corner of one side of the paper with marker or pen, then load it into the paper tray just as you would a label. When the test is finished, look to see which side of the paper the mark is on. Use this to determine if you should load the paper label side up or label side down.
Check the alignment of your labels by looking for printing outside of the borders of the page. You can ensure everything is aligned by putting the paper test sheet behind the label paper and holding them both up to bright light. You should be able to see if they are properly aligned.
5. Load the label paper
Before putting multiple sheets into the printer, hold the label sheets in one hand and use the other to fan them out (like a deck of cards) but try not to bend any of the sheets. This prevents the sheets from sticking to each other when printing. Put no more than 25 sheets into the paper tray or feeder at a time. Put around 25 sheets of regular paper below them in the paper tray, but do not load the tray to its maximum capacity.
6. Set print settings
From the program you are printing, choose the Normal print quality setting and Labels for the paper type, if available. Use the print preview function to see that they will come out aligned. If they are misaligned in the preview, double-check your margins in the Layout settings and adjust as needed.
7. Print
You are now ready to print! Watch the labels carefully as they come out of the printer. If you see errors, cancel the print job and start again before too many labels are misprinted. It’s usually pretty simple to make tweaks from inside the Word program and get your job on the right track again.
How to complete a mail merge
One of the most popular ways to make a larger batch of labels is to do a mail merge from Excel to Word. This allows you to take a large list of database entries and create a unique label for each entry. If you create an Excel file of all the addresses for an upcoming wedding, for example, a mail merge will take every address and turn it into a Word label based on the information you typed into Excel.
Follow these steps to do a mail merge for envelope address printing on labels. Be sure your label paper is loaded and facing the proper way in the paper tray.
- From inside Word, choose Mailings from the top navigation bar
- Click Start Mail Merge, then Step-Step Mail Merge Wizard
- Select Labels and choose Next: Starting Document
- Choose Label Options and your label manufacturer from the list given, along with the product number for your labels
- Click Next: Select Recipients and Browse
- A window will pop up, showing you files and folders. Navigate to where your Excel file is located, select it, and click OK
- Click Next: Arrange your labels, and select Address block
- Click OK, and then Update all labels
- Click Next: Preview your labels, then Next: Complete the merge
- Finally, click Print and OK. When asked to choose a printer, select the printer with your labels loaded and click OK
From learning how to print mailing labels from Excel to making your own USPS shipping labels for an item you sold online, printing labels isn’t as difficult as you’d imagine. With the right HP printer, Microsoft Word or a similar program, and high-quality label sheets, you can print your own labels in no time without the cost of going to a print shop.
About the Author: Linsey Knerl is a contributing writer for HP® Tech Takes. Linsey is a Midwest-based author, public speaker, and member of the ASJA. She has a passion for helping consumers and small business owners do more with their resources via the latest tech solutions.
Article reposted with permission from HP Tech Takes