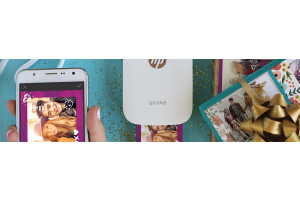We use cookies to offer you a better experience. For more information on how we use cookies you can read our Cookie and Privacy Policy.
How to Install a Solid-State Hard Drive (SSD)
August 23, 2019
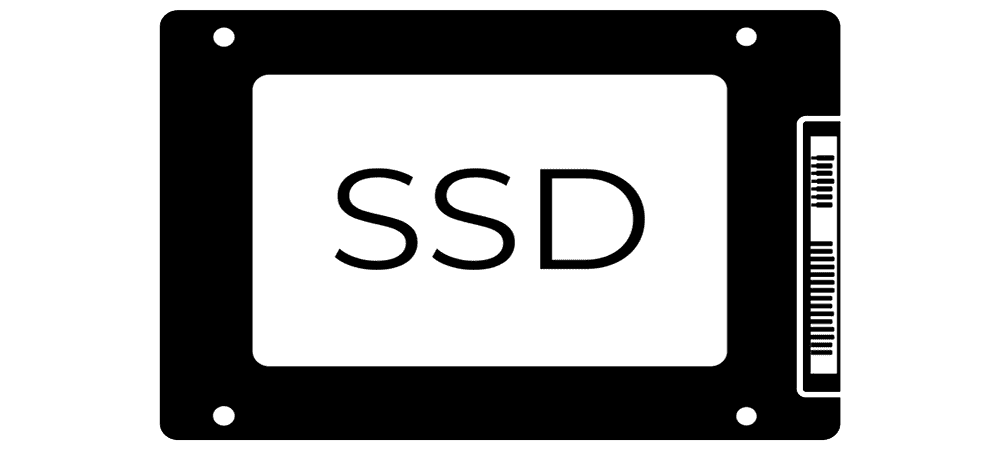
The modern computer user demands power, speed, and efficiency from all of their smart devices, and living in an age where the standard is constantly being reset, the bar levels up as each year passes.
Today, the expectation for computers is no exception to this rapid progression. Fortunately, the opportunities for upgrading PCs without the need to purchase a new product has opened doors for those looking to make good with the tech they already have.
Solid-state drives (SSDs) have taken the computing world by storm since their consumer market introduction. Unlike their hard-disk drive (HDD) siblings, solid-state drives depend on non-volatile memory to store and retrieve data.
They use considerably less energy while offering high-speed functionality that far outperforms traditional HDDs. It’s these exact reasons that have PC performance enthusiasts racing to upgrade their HDDs to SSDs.
Using this guide, we’ll walk you through everything you need to know about solid-state drives, how to install one into your PC, and what you can expect from your upgrade.
What is a solid-state drive?
A solid-state drive is a non-volatile storage media that stores and retrieves data on solid-state flash memory. SSDs are constructed with two key components: the flash controller and the NAND flash memory chips. These working parts move away from the traditional spinning-disk construction that the hard-disk drive is known for.
One of the most notable differences between HDDs and SSDs is their physical size. SSDs typically measure far smaller than HDDs since they don’t require any disk accommodation.
Despite their small size, solid-state drives offer faster boot times, file writing speeds, and more. They’re becoming increasingly popular in laptop and desktop hardware setups and boast a slew of advantages over conventional HDDs.
What are the advantages of an SSD?
SSDs are becoming more common in workstation computers, business laptops, and similar power-performance computers. This rapidly-evolving shift serves as a clear indicator of the SSDs dominance over the conventional HDD. But what exactly are the benefits of this new storage technology?
1. Speed
Though today’s technology is faster than it has ever been before, the average computer user likely waits a few moments after double-clicking an application. Depending on the quality and age of your computer’s integrated hardware, that launch command could fire off your internal fans and send your PC into a laggy tizzy. With an SSD, load times become near-simultaneous.
SSDs offer incredible power that grants speedy load times while minimizing wait times. In fact, a 5-year-old computer with a solid-state drive performs faster than a brand new PC running on an average hard-disk drive. SSDs can write, read, and store data at far more impressive speeds than even the most highly-lauded HDDs.
2. Performance
If you’re like most people, your digital world reaches far and wide, demanding a number of different tasks at any given moment. Multi-tasking is a memory-heavy function that requires a considerable amount of data access capability. Toggle multiple RAM-heavy programs with seamless ease. From social media browsing to spreadsheet number crunching, SSDs empower all of your processing without any lag time.
3. Reliability
Even though the technology behind SSDs is more recent than that of HDDs, SSDs have proven to be the far more reliable option when it comes to PC storage options. Since their early days, massive improvements have been made to the SSD’s error-correcting code (ECC). With these innovations, SSDs are far less susceptible to malfunction than HDDs.
SSDs typically last as long as you need them to, putting your PC’s lifespan into your hands and preventing end-of-life due to mechanical errors.
4. Durability
PCs with HDDs can ruin their system with a single fall. The dislodging of the spinning-disk can lead to permanent damage that could require a complete hardware overhaul. The SSD is the less vulnerable option because there's nothing to jostle around or dislodge.
Manufacturers have even begun to offer additional shock and vibration resistance for stronger durability. Worry less about data recovery and focus on active protection when you upgrade to a solid-state drive.
5. Energy efficiency
Because SSDs are constructed without any moving parts, they’re able to operate with lower energy outputs. The fewer bits per NAND, the more energy efficient the SSD. The power draw of an SSD averages at 2 to 3 watts whereas the average HDD draws 6 to 7 watts. This tremendous difference directly impacts battery life capability. Laptops fashioned with SSDs typically see considerably longer battery lives.
6. Reduced heat generation
When your computer works hard to meet your demands, electricity fires through your internal hardware, warming up your CPU and GPU, and kickstarting your cooling fan. The genius combination of a lower power draw and static parts allows for a significantly decreased heat generation output.
Since SSDs access data using flash memory rather than a spinning disk, they’re able to maintain cooler operating temperatures.
How to install a solid state drive
Learning how to install a solid state drive will take a bit of mechanical expertise and careful plugging and unplugging. Fortunately, the fruits of your labor will come to life just moments after complete installation. Following our user-friendly guide, you’ll be well on your way toward SSD performance.
How to install a solid-state drive for a desktop PC
Step 1: Unscrew and remove the sides of your computer tower’s case to expose the internal hardware and wiring. Make sure you have unobstructed access to the motherboard’s SATA ports and hard-disk displays.
Step 2: Insert the SSD into the mounting bracket or a removable bay. Make sure it’s lined up with the corresponding holes underneath before screwing it into position.
Step 3: Connect the L-shaped end of a SATA cable to the SSD. Connect the other end of the SATA cable to a spare SATA port. Finally, connect a SATA power cable to the SSD.
Step 4: If you want a fresh Windows OS installation, disconnect all other hard disks inside of your desktop.
Step 5: Insert a USB drive or DVD stick equipped with Windows 10 and power on your desktop. Press the appropriate key to access the boot menu and select the inserted USB or DVD.
Step 6: A window should pop up that will guide you through an instructional process to install Windows 10 onto the SSD. Once complete, you can reconnect the hard-drives you previously disconnected.
How to install a solid-state drive in a laptop
Step 1: Unplug your laptop from any connected power sources or external cables and unscrew the body to expose the internal hardware. Remove the battery and place it aside.
Step 2: Look for any extra screws that may be securing the current drive in place. You will need to unscrew and remove them before you can successfully remove the drive.
Step 3: Lift the old hard drive up and carefully remove it at the appropriate angle from its socket.
Step 4: Using the same angled technique, insert the SSD and push it firmly into place until it makes full contact with the interface.
Step 5: Fasten any necessary screws back into position to ensure a strong, immovable hold. Re-insert the computer battery and screw the back panel back on.
How to clone a hard drive
If you’re upgrading your PC to an SSD drive, you likely want to keep all of the other computer components that make your PC your own completely intact. If you’re planning to start your PC from scratch, you won’t need to worry about cloning your existing hard drive. For those looking to migrate their data onto a new SSD, we’ve got you covered.
Step 1: Install a disk cloning software onto your PC. We recommend the following programs for Windows 10 migrations:
- Acronis Disk Director 12.5
- Clonezilla
- EaseUS Todo Backup 11.0
- Macrium Reflect 7
- Paragon Drive Copy 15 Professional
Step 2: Connect the SSD via USB cable.
Step 3: Within your choice of cloning software, activate the cloning process by selecting what information and data you want transferred to the new SSD.
Safety matters
Back up data before you start
Whether it’s your first time migrating or installing an SSD or not, it’s always a smart idea to back up your computer’s data before beginning the upgrade process. Accidents happen and it’s always better to protect yourself than remain vulnerable to the elements of chance.
Check out our instructional support page that guides both Windows 10 and Windows 8 users through the backup process. Backing up your PC ensures your files aren’t lost in the mix while revamping your PC’s storage mechanics.
Use an ESD
Using an electrostatic discharge (ESD) wrist strap to protect against the dangers of static electricity is a smart safety precaution to use when diving into your computer’s internal hardware. This safety device channels static electricity to a proper ground, diverting electric shock before it can reach you.
Summing it all up
If you’re in the market for a new PC and a solid-state drive is a must-have on your checklist, check out HP’s large collection of customizable and upgradable desktop and laptop computers. From HP ENVY and HP OMEN to HP Pavilion and HP Spectre, our line of cutting-edge PCs are becoming the high-speed homes to SSD systems.
About the Author: Tulie Finley-Moise is a contributing writer for HP® Tech Takes. Tulie is a digital content creation specialist based in San Diego, California with a passion for the latest tech and digital media news.