We use cookies to offer you a better experience. For more information on how we use cookies you can read our Cookie and Privacy Policy.
How to Encrypt a File
August 05, 2019
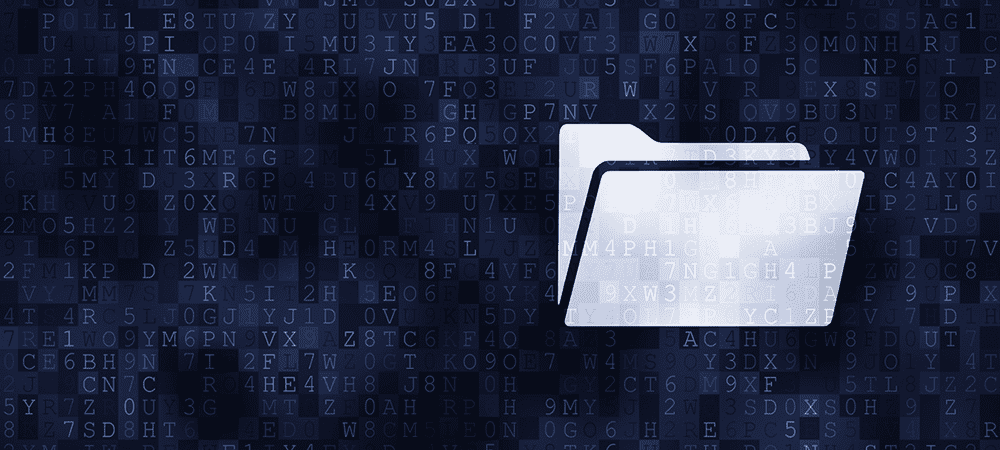
If you don’t want outsiders to see your private information, encryption is a must. The good news is that you don’t need to be a tech genius to do it. It’s easy to learn to encrypt your files with this step-by-step guide. From emails between friends to top-secret business plans, anyone can protect their data and keep it safe from prying eyes.
Why should you practice file encryption?
Perhaps you think of high-level government agents every time you hear the word “encryption.” While those jobs are fluent in the art of keeping data safe, they are not the only ones that should worry about security. Everyday consumers are at a high risk of having their personal data and files stolen. When criminals get hold of your files, bad things can happen.
Keep sensitive personal information safe from bad actors
It’s a good idea to get in the habit of encrypting any files that contain sensitive data, from your passwords to your financial bank account details. Even simple things, like your children’s ages and their photos, may benefit from encryption when being sent over unsecured networks or between devices. If you don’t think that your data needs securing now, what about in the future?
Avoid others profiting from your personal information
As data continues to be used, sold, and marketed by companies, you may want to avoid your data being used for profit. Even with no risk to your security, some people keep their data encrypted as a matter of principle and to uphold their data property rights and ownership.
How to encrypt a file folder or file
Because there are so many files types, there are different steps to encrypt each one. The most common files to encrypt are PDFs, but others are protected, too. If you own Microsoft Windows Pro 10, the Encrypting File System (EFS) encryption technology is included for free.
Follow these steps to ensure your data is secure:
- On your home computer, choose the file or folder you want to encrypt and right-click on it
- Select Properties
- Select the Advanced button then check the box next to Encrypt contents to secure data
- Press OK, which will close the Advanced Attributes window
- Select Apply to save your settings and then choose OK
Your file or folder is now encrypted. If you encrypted a file, you may also be prompted to select between encrypting just the folder you selected or each item within that folder. For a more secure experience, choose to encrypt everything within the folder.
If you’re wondering where your key is stored, Microsoft’s system makes it easy. When you log into your computer using your Microsoft profile password, you’ll have access to your files.
Note: Being logged into your computer gives anyone using it access to your encrypted files. Shared computers should have separate, password-protected profiles for each user.
Back up your encryption key
Every encrypted file needs a key to decrypt the file to make it useful again. So don’t forget to save your key to a location other than your computer. When you encrypt a file or folder, a pop-up will appear somewhere on your screen. Click it to back up your encryption key. You may be unable to use your files if you don’t do this, and you may need to restart your computer to finish the process.
To back up your key:
- Ensure a USB storage device is plugged in before you encrypt your files
- When prompted to back up the key, click the option Back up now (recommended)
- Click Next twice, or until you reach the screen where you need to enter a password
- Enter your password twice and click Next
- Click Browse to select the location of your USB storage device
- Give your key a name you’ll remember and then select Next
- Click Finish. Safely eject your USB device using your computer USB application. Store the USB drive somewhere safe where you’ll remember it
This encryption and key backup process works on all file types supported by Windows 10 Pro. You can easily encrypt a PDF file, for example.
Using Office to encrypt a file
If you have the Home version of any of the Windows operating systems, you won’t be able to take advantage of the steps listed above. There’s good news for you, though, as long as you own an updated and licensed copy of Microsoft Office.
To encrypt individual files that can be created and opened from Microsoft Office, such as PowerPoint, Word, and Excel, use the steps below:
- Open any compatible Microsoft Office program
- Click Open Other Documents
- Click Browse and select the file you want to encrypt. Click Open to open that file
- Select the File tab at the top and select Protect Document
- Select Encrypt with Password
- Enter a case-sensitive password that you’ll remember. Verify it by typing it again
Once an Office document is encrypted, you’ll need Office to open and view it again. You can’t, for example, upload it to Google Docs or an Open Office program. To use encrypted documents in those programs, you would need to encrypt files created in those programs using their own brand-specific tools.
Delete temporary files for safety
Remember, while you may have encrypted important files, Windows likely stored a backup in temporary files. Be sure to clear your temporary files after doing encryption so you’re sure no vulnerable copies are left behind.
How to encrypt a PDF file
You can use the functionality of the Microsoft Office encryption tools to protect PDF files, too.
- Export any Office document as a PDF by clicking the File menu
- Selecting Export
- Choose Create PDF/XPS
- Choose Options from the bottom of the window
- Enable Encrypt the document with a password
- Then, select OK
- You’ll be prompted to enter your new case-sensitive password two times, so do that and then select OK
- Name the file something you’ll remember, and click Publish to create the encrypted PDF file
Like all Microsoft encrypted files, you’ll need that password to open and read it again.
How to encrypt a flash drive
Sometimes, you may want to encrypt an entire flash drive or its contents. Windows 10 users can do this by plugging in their USB drive or SD card and allowing Windows to open the folder to view files. Then, do the following:
- Select the drive you want to encrypt
- Click Manage
- Select BitLocker and Turn on BitLocker
- Type the case-sensitive password you want to use to encrypt the drive. Type it again to confirm
- When prompted, back up the recovery key to a place you trust, or print it out for safekeeping
- Choose how much of the drive you want to encrypt
- Allow the process to complete. You’ll know the drive is encrypted when it shows a lock icon next to it in This PC or File Manager views
Use your USB or drive manager to safely eject the storage device and keep it in a safe place.
In summary
It doesn’t take long to learn how to encrypt a file, folder, or flash drive, and users of Windows 10 Pro and Microsoft Office will find that it’s easier than ever to do. With so many consumer tools available that does much of it for you, it can easily become part of your existing computing or data storage routine.
If you already back up data, adding these few steps to your routine makes sense. You’ll never regret the time spent to protect your data and keep your most sensitive information from being leaked, sold, or used against you.
About the Author: Linsey Knerl is a contributing writer for HP® Tech Takes. Linsey is a Midwest-based author, public speaker, and member of the ASJA. She has a passion for helping consumers and small business owners do more with their resources via the latest tech solutions.






