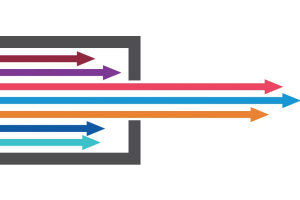We use cookies to offer you a better experience. For more information on how we use cookies you can read our Cookie and Privacy Policy.
How to Do a Reverse Image Search in Google
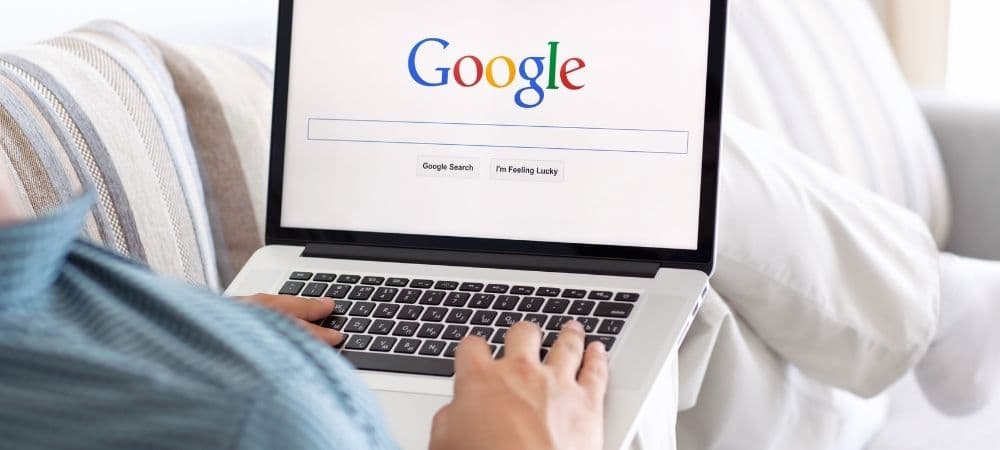
While most of us think of searching in Google using a text query, there is another way you can use the company’s search algorithm to your advantage: the Google reverse image search. Depending on your browser, there are several ways that you can perform a reverse image search to find what you need on the web.
What is reverse image search?
Reverse image search is similar to searching with regular keywords, but instead of searching with text, you search Google's database with an image instead. It allows you to track down the original source of the image. This is important when you want to attribute an image to its original creator, or if you just want to know more about where the image is from or who created it.
You can find important information about the image you’re searching with:
- The exact dimensions of the original image
- What the image actually is
- Where you can find it online (including the exact URL)
Keep in mind that a reverse photo search is not fool proof. Just like a standard Google search, sometimes you won't find what you are looking for. If this happens, it’s likely that the image's creator prevented their website from being indexed, which means that Google cannot find the image. This can also happen when you search for user-generated content such as memes, where the original source stems from a social media page.
How to do a reverse image search on PC
While it’s possible to do so on your mobile device, the PC functionality of Google reverse image search makes it easier to directly upload saved images to the Google Images main page without using a separate application. You can access this feature from the top right corner of the main Google homepage.
Once you are on the Google Images page, you have the option to search by text, image, and voice. To perform a reverse image lookup, click on the camera image. You’ll then see a pop-up window that gives you several options to search by image.
1. Upload a picture
Uploading a picture is the most straightforward way to find an image using the Google reverse photo lookup feature. To do so, you need to first download the image that you want to search for. Once it’s saved to your PC, use the following steps to locate the original source of the image:
- Go to Google Images
- Click Search by image
- Click Upload an image and then Choose file or Browse
- Select a picture from your computer
- Click Open or Choose
2. Drag and drop a picture
Dragging and dropping images is now the preferred method for many users. It takes a step out of the prior process because you don’t have to search through folders or try to track down the file (if you’ve saved it somewhere and forget where, for example). Drag and drop allows you to simply drag images directly from your desktop or downloads folder. You still have to have the image saved to your PC to use this method, though.
Here’s how to do it:
- Go to Google Images
- Find the file with the picture you want to search
- Drag the picture file and drop it into the search box
3. Search with an image URL
Using reverse image lookup with an image URL has one distinct advantage: you don't actually have to download the image to your PC’s photo library. If you don't like adding clutter to your hard drive, this method allows you to avoid doing so while keeping everything organized.
Keep in mind that when you use this method with social media pages, Google may struggle to source the original image. There are certainly exceptions, but this method works better with unique domains as opposed to social networks like Facebook, Twitter, Pinterest, or Reddit.
To do a reverse search lookup with an image URL follow these steps:
- Go to the website with the picture you want to use
- Right-click on the picture to copy the URL of the image
- Click Copy image address
- Go to Google Images
- Click Search by image
- Paste in the image URL to text box

4. Google reverse image search using Chrome
A lot of Google Chrome users prefer the browser over others because of its integration with Google applications, and performing a reverse image search is just another example of this. It’s much easier to do in the Chrome web browser compared to other browsers, and you can actually click directly on images on the web to reverse search them on Google.
To use this time-saving approach to reverse image searches, follow these steps:
- Go to the website with the picture you want to use
- Right-click on the image
- Select “Search Google for image”
- Google will then display the results of your search without you directly going to Google Images
Summary
There are plenty of reasons why you’d want to perform a reverse image search on Google, making it a fantastic feature with a broad array of applications. Not only is it a great way to find and attribute an image to its original creator, but you can also use the process to discover new images hosted on the same domain or created by the same designer, or similar photos. And with these four easy-to-follow ways to perform a reverse image search, you can take advantage of one of Google’s worst-kept secrets.
About the Author: Daniel Horowitz is a contributing writer for HP Tech Takes. Daniel is a New York-based author and has written for publications such as USA Today, Digital Trends, Unwinnable Magazine, and many other media outlets.
Article reposted with permission from HP Tech Takes