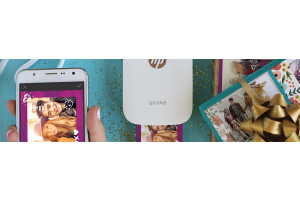We use cookies to offer you a better experience. For more information on how we use cookies you can read our Cookie and Privacy Policy.
How to Boost Your WiFi Signal at Home
December 17, 2018

Wireless internet seems like a need rather than a want these days. Whether it’s for work or play, most of us require the web’s functionalities during our day-to-day life. Staying in touch with friends, researching for a school project, or getting through your 9-to-5, it’s hard to imagine a time when the internet wasn’t a ubiquitous feature of our lives.
But it wasn’t so long ago that almost half of Americans didn’t even use the web. In fact, as recently as the year 2000, only 52% of adults in America were online. By 2018, that number had jumped to 89% [1].
WiFi is partially responsible for that dramatic surge because it made it easier for users to access the internet. In fact, public WiFi hotspots helped to democratize the web because it provided an opportunity for people to connect in places like libraries and cafes.
But what about your home WiFi? The convenience of having the internet at your fingertips is important and, for many, expected. However, we all know that there’s also nothing more frustrating than a slow or spotty WiFi connection. A slow connection or one that works intermittently can mean excessive buffering time while you’re trying to stream television shows, improperly loading sites, and other distracting interruptions.
An occurrence here and there doesn’t make too much of a difference to most users. However, over time, these constant WiFi problems can make anybody frustrated enough to want to get off the grid. If your WiFi issues are getting you to this point - and the fact that you’re reading this article says they are - read on to learn a little bit about common problems and how to fix them.
What are the reasons for a poor WiFi signal?
Are you disappointed with the speed of your internet? Do you find connectivity to be spotty in places? Don’t call a professional just yet because you can boost WiFi in your home in many ways.
But before we dive into how to fix your WiFi, it’s helpful to understand the common problems that arise with a wireless internet connection in general. Here are some typical issues you might experience related to your home router, internet provider, and channel congestion - among other complications.
ISP data limitations
Unfortunately, there’s only so much you can do regarding your internet service provider especially if you’re already locked into a contract for a set period of time. When you’re deciding on an internet service provider, pay attention to the terms and conditions. Why? Because hidden in the small print could be a policy allowing the company to throttle speed for users who surpass a certain amount of data usage.
For example, you might be categorized as a “high-volume internet user” if you’re streaming a lot of high definition videos. If there’s a particular limit set by your ISP that you exceed, the internet company could slow down your internet until it’s loading at a crawl.
If you do find there’s a threshold for downloading content in your service agreement, your best bet is switching providers unless you can lasso in your data usage to stay within your fast connection speed.
Wireless network range
Make sure you know your router’s maximum field of reach because it can affect your devices’ ability to connect as well as the quality of the connection. Your WiFi signal extends in a series of concentric circles that emanate from the router. As you move farther away, the signal gets weaker.
Most routers can have a spread of between 100 feet and 150 feet. Your router’s packaging and manual should give you the specific number. If you’ve lost those items, look up the model number on the internet to find its range.
Move devices closer to the router if you suspect a range issue, or move the router to a more centralized location.
Obstructions
Furniture, walls, and appliances can negatively affect your router’s signal. Position the router so it’s as free from obstructions as possible. This doesn’t mean you have to knock down walls, however. Just use your common sense and don’t place the router in a closet or behind large furniture. Try to put the router on a high shelf rather than anywhere low to give it the best chance of sending out a high-quality, unimpeded signal.
Too many devices
Have you ever noticed that when you’re working at a coffee shop filled with people busily typing away on their laptops the connection to WiFi is abysmally slow and spotty? There’s a reason for that.
Home networks and many public hotspots utilize a single wireless access point. This access point has limitations on how many people and devices can be connected to it at once. If there are too many people or devices, the connection can drop or be unreliable.
You might have even experienced maxing out your internet abilities at home if you’ve ever had multiple devices connected to WiFi while downloading a video or watching Netflix. The access point becomes overloaded and creates delays and annoying interruptions for the end user. There are ways to solve this, however, as we will discuss later.
How do I diagnose issues with my WiFi signal?
So, if you’re having issues with your connection and you’d like to improve your WiFi speed, you may be wondering where to start on your journey to troubleshoot your WiFi connection and solve your internet woes. Below are some of our tips for fixing your web issues.
Problem: My connection is slow
Is your internet slower than molasses on a cold winter’s day? Try these quick fixes.
Solution 1: Change the position of your router
As mentioned before, your router should be in as high of a position as possible, in a central location in your home. Keep your router several feet away from the modem.
If you find that you’re too far away from your router - a dreaded dead zone - try to maintain a direct line of sight between the router and your main internet-connected item like your laptop. It’s simple: if you can see your router, that means the WiFi signal isn’t being obstructed by walls.
Solution 2: Bring your devices closer to the router or use a range extender
If you suspect range issues, bring your device closer to the actual router. Or, you can use a range extender or amplifier to add coverage to weak signal spots in your home.
Solution 3: Check for signal interruptions
Your router may use the identical wireless channel (2.4 GHz) as other wireless items in your home resulting in a dampened WiFi signal.
To encourage a stronger signal, either move or turn off any of the items below:
- Cordless phone
- Microwave
- Baby monitors
- Security alarms
- Television remote controls
- Automatic garage door openers
Solution 4: Check to make sure your router is using the best channel
Most modern routers are dual-band so they feature both a 2.4 GHz channel and a 5 GHz channel. Have a dual-band router? If it’s not automatically set, choose the 2.4 GHz WiFi for maximum reach.
To connect to your WiFi network, open up your computer or mobile phone’s WiFi menu. The 2.4 GHz channel will simply be WiFi network's name and the 5 GHz channel label will have a trailing “5 GHz” or “media” on its label.
With the 5 GHz channel, you’ll experience faster downloads and reliable internet. The major drawback is that the range of the signal is drastically reduced to between one third and one half of the range of a 2.4 GHz channel.
Problem: No internet connection
The dreaded “No Internet” symbol has been taunting you from your taskbar, what do you do next?
Solution 1: Unplug and restart
If you have no internet at all, you might be dealing with an unusual malfunction in the router or modem. They may have stopped communicating with one another for an unknown reason.
Disconnect or power down both. After waiting thirty seconds, turn them both on and be patient while they reboot.
Solution 2: Call your ISP
Another reason for a lack of internet could be a service outage. For this issue, your best bet is to go to the nearest WiFi hotspot to tell your ISP that you’ve been affected by the outage. Or give them a call. This won’t make your internet return any faster but it will give your internet service provider an idea of what region or area had the outage.
How can I boost my WiFi signal?
If you’re looking for other solutions to boost your WiFi signal, here are some products and ideas that can help you make connecting to the internet less of a hassle.
1. Upgrade your old router
Has it been longer than five years since you invested in a new router? While technology doesn’t change much from year to year for consumer routers, there is a significant difference between those being produced now and those produced more than five years ago.
If a router is a few years old, it might be time for it to enjoy its golden years and retire. There isn’t going to be a software update that will magically make it work like it did in its prime. Buying a new router is a good idea if you notice your internet performance has taken a nose-dive but troubleshoot the issue before investing in a new device.
Buying a new router helps because issues such as frequent disconnections, restarts, and overheating can happen with older routers. If new technology comes out, it may be a good idea to embrace it sooner rather than later. These newer routers are supported by the manufacturer and have ongoing software updates to address security threats, unlike some of the outdated ones.
Upgrading from an older single-band router to one with dual-band may also make a big difference in your wireless quality. Single-band routers use the same 2.4 GHz frequency as microwaves and phones. Dual-band routers have a second 5 GHz bandwidth option that could significantly improve wireless performance in your home.
You could even give a tri-band router a try, which offers a single 2.4 GHz signal and two 5 GHz, which is perfect for households that stream movies and music to several rooms in the home over the wireless network.
Pro tip: If your ISP loans or rents you a router as part of their service agreement, see what new options may be available. They may be just be waiting for you to ask for their most modern models.
2. Update your router firmware
When you use a router for the first time, it often downloads the most recent software update automatically. After that, it’s up to you to perform manual updates or make sure that your router settings allow for automated updates. If your firmware - the programming that keeps your router’s hardware functioning properly - is older, it may no longer handle basic tasks efficiently.
Router manufacturers release updates periodically. These updates tweak routers to glean more performance and speed out of them. Most modern routers have updates built right into the admin interface, you simply have to press the firmware upgrade button.
Older models are where it gets tricky: you might have to download the updates directly from the manufacturer's website. While it takes a little more work to make sure your firmware is current, it will help your router’s overall performance.
Go to your router’s administrative dashboard to ensure that your firmware is the most updated version. If you rent or lease one from your ISP, they should be running those updates automatically or alerting you to when and how it must be done. Contact your ISP if you suspect your firmware is out of date and needs an upgrade.
Even if your WiFi network isn’t lagging or experiencing any performance issues, it’s still smart to regularly update your firmware for access to more features, system stability, and security upgrades.
3. Change the frequency channels
Remember how cordless phones could pick up noise from a baby monitor or the neighbor’s cordless phone? While this doesn’t happen as much anymore thanks to technology upgrades and more channels to choose from, this same type of tech glitch can occur with wireless routers.
Most routers have the ability to switch between channels when communicating with different devices like laptops and smartphones. In general, people will simply utilize the channel that’s been pre-set for the router. Sometimes, this is fine and you won’t have to ever worry about what channel you’re on.
However, you can run into problems with adjacent wireless networks if they’re also on the identical channel. This is called “signal congestion.”
You can view what WiFi network channels are being used around you if you have a Windows-based PC. Once you determine which channels are most heavily used, you can choose a less busy one. You’ll have to manually change the channel by going into your wireless network’s admin interface.
It is especially common among single-band routers, which operate on the same 2.4 GHz frequency as many common household appliances.
To boost your WiFi signal at home, you may only need to change the channel on your router. You can do this by accessing the administrative dashboard for your router and looking for channel settings. Try different numbers until you find one that works best for your network.
4. Optimize the router placement
While some people will place their router directly next to their modem, this may not be the sweet spot for your home. If the line coming into your home from your internet service provider isn’t in the middle of your home, it may help to connect that modem to your router using a much longer cord - also called an “Ethernet” or “Cat5” cable. Then move the router to a more centralized location in your home.
New routers come with shorter cords than those that may be needed to get to the ideal spot. Don’t be afraid to purchase a longer cable and move your WiFi router to a place that’s easier to access from the most-used rooms in your home. Just make sure you keep it away from obstacles, such as fireplaces and metal shelving, which can block the signal.
5. Use tools to find WiFi weak spots
Besides placing your router in an open space on a wall or high shelf, oriented away from heavy duty appliances, you can also use online tools either on your PC or smartphone to figure out where the WiFi signal is weakest.
After you ascertain the dead zones, you can use a range extender or signal amplifier to boost the WiFi signal.
6. Use a range extender
Many users have had luck with a basic WiFi range extender. These easy-to-use devices plug into an outlet and act as a hotspot for the part of your home that doesn’t get much signal.
Placing it near enough to your router to get a signal is key. Have it just around the corner from a problem spot, such as your garage or a spare bedroom, and you’ll likely see good results in those dead areas.
It usually takes just minutes to set up an extender and it won’t usually require you to get into the router administrative dashboard or change your network settings. A wireless signal booster is a good option for even those who can’t make changes to their ISP-owned and managed router.
Pro tip: A WiFi range extender may also be called a WiFi booster, repeater, or amplifier. It’s one of the best solutions for figuring out how to boost a WiFi signal because an extender helps forward traffic to the router. These can extend the distance you’re able to be from your router and still enjoy reliable internet.
7. Replace or clean your antennae
Those little things poking up from the back of your router are called “antennae,” and they work in the same manner as the ones you’ve seen on a radio or walkie-talkie. If they are loose or pointing down, tighten and reposition them.
Also, make sure they aren’t dusty or blocked by clutter. If you can’t get them to stay in position or they’re broken or missing, find out if your manufacturer offers a replacement.
8. Secure your network
Another reason your WiFi could be slow is that someone could be siphoning off your connection. An unsecured network is open to anyone who wants to connect, including neighbors and anyone else in range.
Keep all that data to yourself by securing your network with a passcode that no one can guess. If your ISP owns the router, you may need to contact them to change it every so often and preserve the integrity of your home network.
9. Control quality
QoS or Quality of Service tools limits the amount of data applications can use. You can set what services and applications get first priority so you won’t experience a major decline in quality during a call or while watching a video. You can also set “prime time hours” so downloads get a lower priority during busy use hours.
10. Use a mesh-based WiFi system
This is a great solution if you have a house that’s multi-story and your router is in a room downstairs. A mesh-based WiFi system has a main router and a certain number of satellite devices you place throughout your home. They all work together on one wireless network and communicate with the main router to give you unbroken connectivity with the internet.
In most cases, these systems come with an app that will advise you where to place the nodes for maximum coverage in your house.
WiFi issues don’t have to be the norm
All of the solutions for how to boost WiFi are pretty easy. Most router owners who can access their administrative dashboard can perform these fixes within minutes. If you’ve tried everything on the list and you’re still running into issues, reach out to your ISP to get to the root of the problem. It may not actually be your WiFi after all. A service call should help you resolve the issues so you can get back to browsing and streaming at full speed again.
Don't resign yourself to a life of constantly unplugging and restarting your router and modem, it doesn’t have to be that way. Sometimes, fixing your WiFi issues could be as simple as changing the position of the router. Or maybe you need to invest in a new router.
Use these tips for fixing and boosting your WiFi signal and you’ll be on your way to seamless connectivity. Figuring out how to boost WiFi speed doesn’t have to be an impossible riddle to solve, after all.
[1] Pew Internet; Broadband Fact Sheet
Related article: How to Set Up a Router at Home
About the Authors: Michelle Wilson and Linsey Knerl are contributing writers for HP® Tech Takes. Michelle is a content creation specialist writing for a variety of industries, including tech trends and media news. Linsey is a Midwest-based author, public speaker, and member of the ASJA. She has a passion for helping consumers and small business owners do more with their resources via the latest tech solutions.